
Aggiungi un tocco di stile al tuo PC modificando temi, colori, sfondi e suoni. Così diventi un esperto di tuning!
La maggior parte degli utenti non dà particolare peso a quelle che sono le caratteristiche estetiche di Windows. È vero, il più recente sistema operativo Microsoft (ma non solo) include numerosi temi grafici grazie ai quali è possibile abbellire l’interfaccia del PC; ma un conto è usare qualcosa di “preconfezionato” e un altro è sfruttare sfondi, icone, cursori per il mouse ecc. personalizzati. Senza contare poi l’inevitabile divertimento che deriva dal modificare l’aspetto dell’OS a seconda della stagione, delle festività e via discorrendo. La cosa, inoltre, può contribuire, e non poco, a rendere più piacevole l’uso del computer, specie a chi per un motivo o per un altro si trova a doverlo impiegare per più ore al giorno. Personalizzare il PC secondo i propri gusti è altresì una sorta di “biglietto da visita geek” nei confronti di amici, colleghi o passanti che si trovano a sbirciare il Desktop del nostro computer, che non esiteranno a chiederci come abbiamo fatto. Ma come fare? Fortunatamente il Web è pieno zeppo di siti Internet e di programmi utili allo scopo che possono essere sfruttati da tutti senza particolari complicazioni. Sebbene in apparenza possa sembrare il contrario, il tuning estetico di Windows è in realtà molto semplice da effettuare e non richiede neppure troppo tempo. Ecco quindi svelati trucchi e risorse per abbellire il Desktop e non solo.
Modificare il tema grafico di Windows
Facciamo clic sul pulsante Start in basso a sinistra nella taskbar di Windows, clicchiamo sull’icona Impostazioni (quella con l’ingranaggio) nel menu che si apre e, nella finestra che appare sul Desktop facciamo clic su Personalizzazione.
Clicchiamo sulla voce Temi a sinistra e selezioniamo Ottieni altri temi in Microsoft Store. Nella finestra che si apre individuiamo il tema che più ci piace, pigiamoci sopra e clicchiamo su Ottieni (o su quello con il prezzo, se è a pagamento). Completato il download, premiamo su Avvia nella finestra del Microsoft Store per ritornare alla schermata delle impostazioni di Windows relativa ai temi. Clicchiamo poi sul nome del tema appena installato annesso alla sezione Applica un tema.
Volendo possiamo modificare le caratteristiche di default del tema scegliendo sfondi, colori, suoni e cursori del mouse inclusi nello stesso, semplicemente facendo clic sulle voci apposite nella parte in alto della finestra delle impostazioni visualizzata.
Cursori “fai da te”
Ricorrendo a Edit Cursors (www.rw-designer.com/online-cursor-editor) possiamo creare dei bellissimi cursori personalizzati per il mouse direttamente online, senza dover installare alcunché sul computer. Per servircene, colleghiamoci alla pagina principale del servizio e usiamo l’editor situato al centro della pagina per cominciare a disegnare il puntatore. Mediante la barra degli strumenti in alto possiamo selezionare la modalità di disegno, applicare l’effetto ombreggiatura, colorare un’area, scegliere la forma del pennello ecc. Possiamo anche avvalerci dei modelli messi a disposizione da Edit Cursors, selezionandoli dalla sezione Templates e personalizzandoli come preferiamo. Per scaricare la nostra creazione premiamo sul pulsante Download. Potremmo poi applicare il cursore creato a Windows recandoci nelle Impostazioni del sistema, selezionando Personalizzazione, la voce Temi e quella Cursore del mouse. Facciamo clic su Sfoglia, selezioniamo il file del cursore creato e confermiamo premendo Apri e OK.
Icone per ogni esigenza
Le icone predefinite di Windows sono belle, ma per un appassionato di tuning sono viste e straviste. Per rimpiazzarle possiamo ricorrere ai pacchetti prelevabili dal sito deviantArt, vera e propria pietra miliare in fatto di customizzazione di Windows e non solo. Il sito ospita set di icone per tutti i gusti che si possono scaricare e usare a costo zero. Per visualizzare l’elenco delle icone disponibili, colleghiamo su www.deviantart.com/customization/icons e sfogliamo le risorse (aiutandoci con il campo SEARCH, digitando ad esempio Windows). Quando troviamo qualcosa che ci piace, clicchiamo sull’anteprima e poi sul pulsante Download in alto a destra. A scaricamento ultimato, potremo applicare le icone recandoci nelle Impostazioni di Windows, scegliendo la voce Personalizzazione, poi Temi sulla sinistra e cliccando Impostazioni delle icone del desktop. Scegliamo dunque l’icona di riferimento, premiamo Cambia icona e con Sfoglia selezioniamo il file .ico scaricato da devianArt. Confermiamo premendo OK per due volte.
Sfondi in HD
Impostare uno sfondo in alta definizione con un panorama, un disegno astratto o con i soggetti che più preferiamo è un passo obbligato per rendere giustizia alla bellezza dello schermo del computer. Possiamo trovare tantissimi wallpaper in HD su Social Wallpapering (www.socwall.com). Questo sito contiene infatti sfondi di vario genere organizzati in categorie diverse e disponibili in più risoluzioni. Per usarlo, colleghiamoci all’home page, premiamo Browse in alto a sinistra e facciamo clic sulla voce relativa alla categoria di nostro interesse. Sfogliamo i vari sfondi disponibili e quando ne troviamo uno che ci piace pigiamo sulla sua anteprima. Per scaricarlo, premiamo sul pulsante Download con su indicata la risoluzione corretta per il nostro schermo e, nella pagina che si apre, facciamo clic destro sull’immagine e scegliamo l’opzione per salvarla sul computer. Potremo poi impostare lo sfondo dalla sezione Personalizzazione delle Impostazioni di Windows, scegliendo la voce Sfondo a sinistra, pigiando Sfoglia e selezionando il wallaper appena scaricato.
Wallpapers animati
Su Android (e iOS) i wallpaper animati sono ormai disponibili da tempo, su Windows, invece, non ancora, o quantomeno non ufficialmente. Ricorrendo all’uso di strumenti di terze parti possiamo però applicare quelli che più ci piacciono in pochissimi clic. Usando il software DeskScapes (www.stardock.com/products/deskscapes) possiamo personalizzare il PC impostando dei fantastici wallpaper animati. Il programma è a pagamento ma è disponibile una versione di prova gratuita funzionante senza limitazioni per 30 giorni. Colleghiamoci quindi sul sito del software, pigiamo su Try it Free! e apriamo il file .exe ottenuto. Seguiamo la procedura di setup proposta: quando si aprirà la finestra del programma scegliamo la modalità trial, selezioniamo lo sfondo animato che più ci piace (tra quelli in elenco sulla sinistra) e applichiamolo al nostro Windows con un clic su Apply to my desktop (a destra).
Screensaver che passione
Originariamente ideati come misura di protezione per i monitor CRT ormai in disuso, oggigiorno gli screensaver (o per dirla all’Italiana i “salvaschermo”), costituiscono una sorta di vezzo trovando altresì una certa utilità in fatto di privacy e sicurezza. Inutile dire poi che possono contribuire, e non poco, a personalizzare le fattezze del PC. Se quelli “di serie” non ci piacciono, possiamo trovarne di nuovi sul sito NewFreeScreensavers (http://newfreescreensavers.com). Selezioniamo la categoria di riferimento sulla sinistra, facciamo clic sull’anteprima del salvaschermo e poi su Download. Per l’installazione, apriamo il file ottenuto e seguiamo la semplice procedura di setup che ci viene proposta.
Suoni per tutti i gusti
In Windows 10 ci sono diverse combinazioni di suoni tra cui è possibile scegliere e che possono essere impostate in alternativa a quelli predefiniti. Se però cerchiamo qualcosa di diverso, o di divertente, dobbiamo affidarci a risorse esterne. È questo il caso del programma SoundPackager (www.stardock.com/products/soundpackager), che consente di applicare schemi sonori di vario tipo. Il software è a pagamento ma lo si può provare gratis per un periodo di tempo limitato (30 giorni). Scarichiamolo cliccando Try it Free! e installiamolo. Visualizzata la finestra del programma sul desktop, premiamo sul pulsante More Package sulla sinistra, scegliamo il pacchetto di suoni che più ci piace dalla pagina che si apre e clicchiamo Download. Aprendo il pacchetto di suoni ottenuto, questo verrà riconosciuto in automatico dal programma e risulterà selezionabile nella schermata principale dello stesso. Per ascoltare un’anteprima premiamo Play, per impostarlo in Windows pigiamo invece Apply Package.
Foto a piacere nella schermata di blocco
Prima di accedere a Windows, e ogni volta che il PC viene bloccato, per imposizione predefinita vengono proposte delle immagini incluse nel sistema. Molto belle, ci mancherebbe altro, ma sicuramente visualizzare le foto della nostra ultima vacanza al mare o in montagna ha il suo perché. Per riuscirci, rechiamoci nella sezione Personalizzazione delle impostazioni di Windows e clicchiamo Schermata di blocco. Dal menu sottostante la voce Sfondo scegliamo Presentazione, dopodiché clicchiamo Aggiungi una cartella e selezioniamo la cartella del nostro PC che contiene le foto da usare a rotazione. Se invece desideriamo impostare una singola immagine, scegliamo Immagine dal menu a tendina Sfondo, pigiamo Sfoglia e selezioniamo la foto.

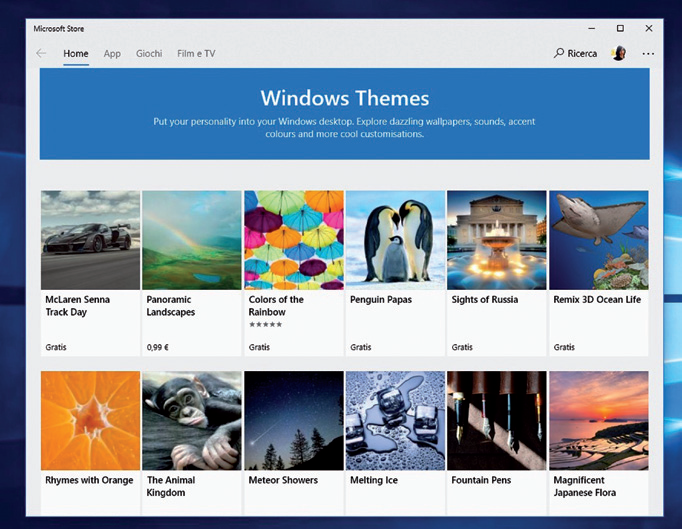


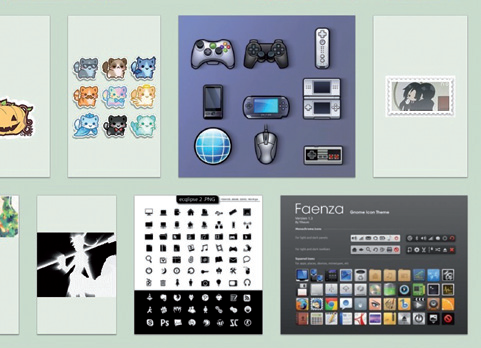


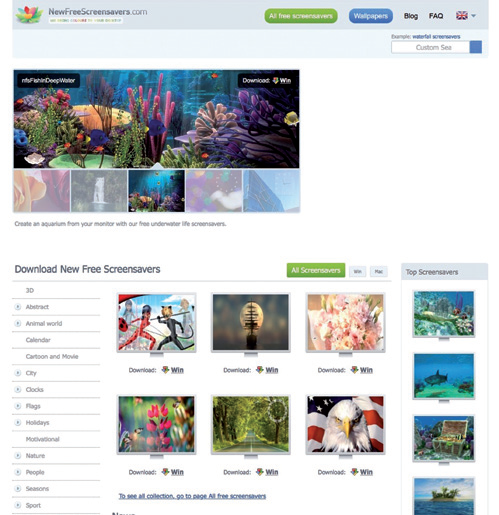
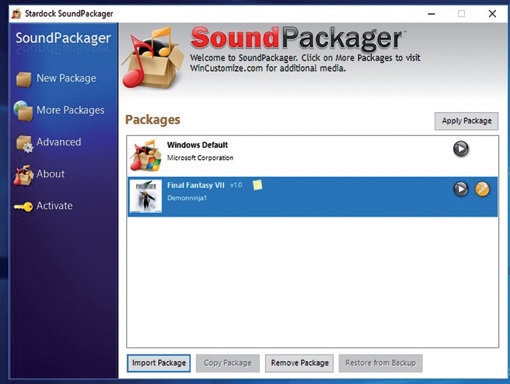
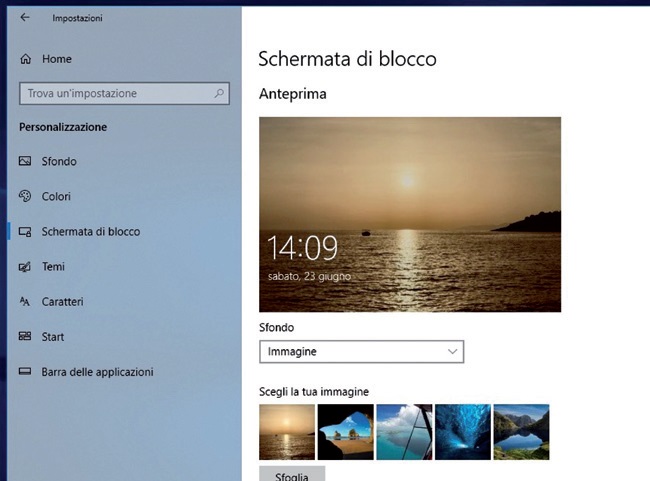



Commenti recenti