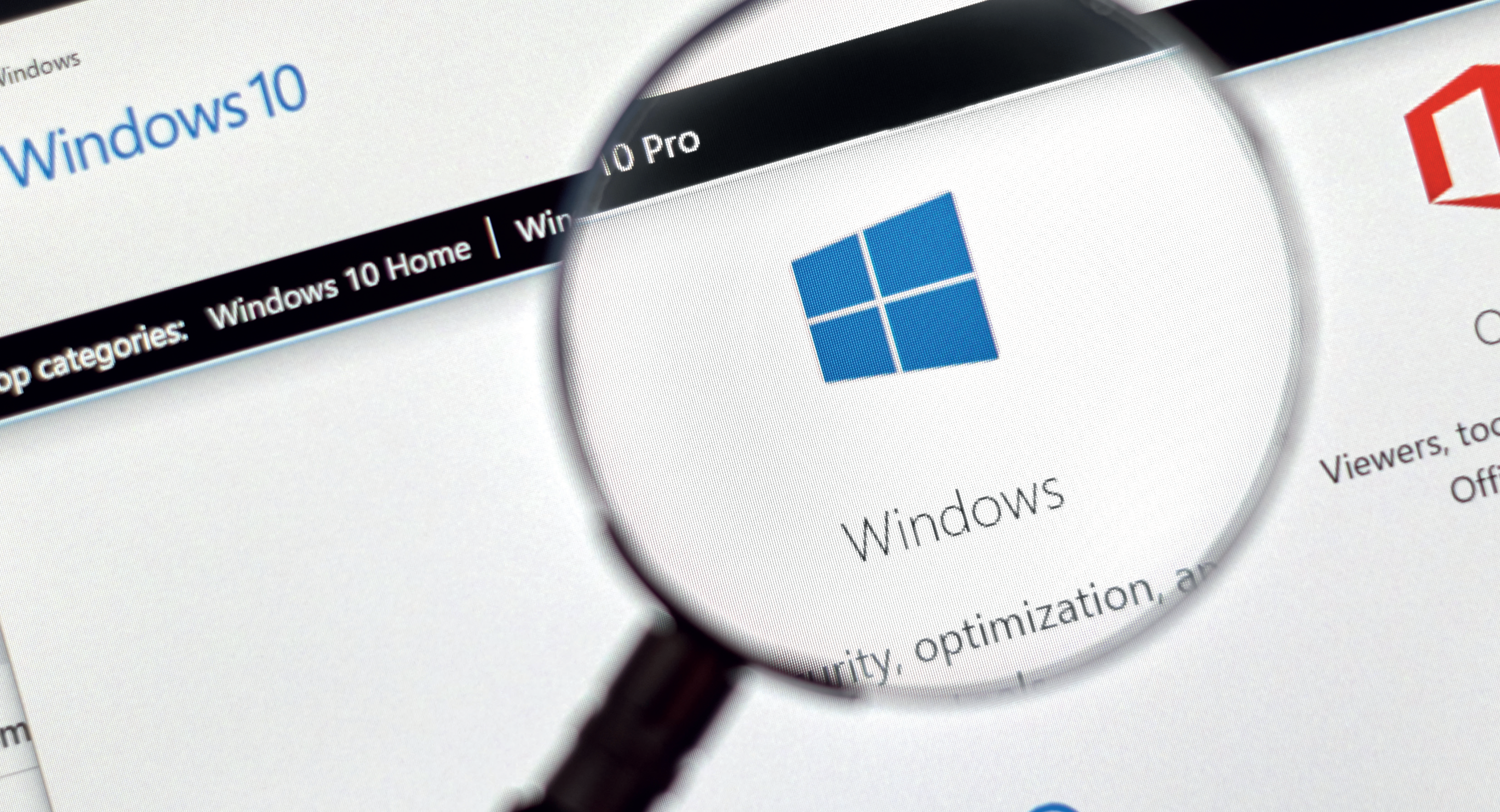
Reinstallare Windows 10? Non dovrebbe essere mai necessario, però se dovesse accadere, sei pronto per portare a termine l’operazione senza andare nel pallone? Scoprilo con noi
Windows 10 è sicuramente uno dei più stabili e robusti sistemi operativi attuali; da questo punto di vista non ha nulla da invidiare a MacOS e davvero ben poco a Linux, eppure… eppure qualche volta potrebbe capitare di dover reinstallare tutto. Con il passare del tempo il sistema potrebbe rallentare eccessivamente, appesantito e frenato dal proliferare di applicazioni e file di ogni genere e, magari “sabotato” da qualche file di sistema danneggiatosi. A volte basta un’applicazione malfunzionante per creare problemi all’intero sistema.
Reinstallare Windows, però, non è una cosa che si può fare in cinque minuti a cuor leggero, soprattutto se si desidera fare le cose per bene. Occorre, infatti, effettuare una copia completa dei documenti e delle immagini, mettere in salvo i Preferiti, magari sistemare su un disco esterno i file audio e video contenuti sul disco del computer, verificare di avere tutti i file di installazione necessari per i programmi scaricati da Internet, altrimenti provvedere a scaricare quelli mancanti, controllare di avere tutti i supporti di installazione dei vari programmi acquistati, verificare (cosa importantissima questa) di non aver bisogno di alcun driver particolare per l’installazione… insomma: non è un’operazione difficile, ma sicuramente può essere una gran seccatura.
In effetti, potremmo dire che reinstallare Windows è raramente una buona idea, a meno che non ci si trovi realmente costretti a farlo. Ad esempio può accadere di essere vittima di un malware che attacchi in profondità il sistema e ritrovarsi, dopo la disinfezione, con dei file di sistema danneggiati. Più in generale si dovrebbe reinstallare Windows soltanto se ci si ritrova con un sistema instabile.
Non sempre, però, è necessario reinstallare il sistema azzerando tutto. Potremmo anche utilizzare gli strumenti offerti dallo stesso Windows, come la funzione di ripristino “Reimposta il PC”, che permette di sovrascrivere i file di sistema senza però andare a toccare i file utente. Applicazioni, documenti, video, immagini e tutti gli altri file rimarranno tranquilli lì, al loro posto, mentre Windows rinnoverà tutti i file di sistema. E per coloro che si sentono sempre insicuri, potremo installare una nuova copia del sistema operativo senza cancellare quella già esistente, realizzando così un dual boot tra due Windows 10.
Sostanzialmente, in un solo caso non potremo proprio esimerci dall’installare Windows da zero: quando acquistiamo un nuovo computer. Nelle prossime righe ti forniremo le informazioni e gli
strumenti giusti per rendere quest’operazione semplice come bere un bicchier d’acqua.
Ecco i software che abbiamo usato nel nostro speciale
- Recupero key – NirSoft ProduKey
- Password manager – LastPass
- Tool creazione OS d’avvio – Media Creation Tools
- Tool di boot – WinToUsb
- Tool backup – EaseUS Todo Back up Free e Macrium Reflect
- Tool di sistema – Autoruns
- Pulizia sistema – Ccleaner
- Uninstaller – IoBit Uninstaller
Prima della reinstallazione
Prima di reinstallare Windows ci sono alcuni passaggi chiave che potrebbero fare la differenza tra un’operazione potenzialmente noiosa e complicata, e un’operazione di successo
Recuperiamo il Product Key
Se abbiamo acquistato Windows 10 su supporto DVD, prima di reinstallarlo assicuriamoci di avere il disco a portata di mano e che la targhetta con il codice di licenza sia ben leggibile. Se invece abbiamo acquistato una versione digitale di Windows, basterà che la chiave sia facilmente recuperabile. Avviando le Impostazioni del computer con la combinazione di tasti Windows+I e cliccando su Aggiornamento e sicurezza e Attivazione nella barra laterale sinistra, potremo leggere al centro dello schermo il tipo di attivazione. Se troviamo la scritta Windows è attivato con una licenza digitale collegata al tuo account Microsoft allora abbiamo una versione digitale del sistema operativo (senza DVD) e la relativa licenza è collegata all’account Windows, per cui non avremo bisogno di altre informazioni per installare il sistema: quando verrà il momento basterà inserire i nostri dati di accesso.
Se invece non avessimo ancora effettuato il collegamento all’account, meglio farlo prima di proseguire cliccando su Account dalla home delle Impostazioni e poi su Le tue info, quindi effettuando l’accesso con le nostre credenziali.
Troviamo le chiavi dei programmi
Se trovare la Product Key di Windows è semplice, con i programmi potremmo incontrare qualche difficoltà nel recuperare le chiavi di installazione/attivazione. Per iniziare, dobbiamo avere a portata di mani un elenco dei programmi installati; per realizzarlo possiamo seguire due strade: copiare manualmente quanto presente nel menu Start, oppure usare la PowerShell. Optiamo per questa possibilità e premiamo la combinazione di tasti Windows+R; nella nuova finestra digitiamo Powershell e premiamo Invio. Adesso digitiamo: Get-ItemProperty HKLM:\Software\Wow6432node\Microsof t\Windows\CurrentVersion\Uninstall* | Select-Object DisplayName, DisplayVersion, Publisher, InstallDate | Format-Table –Autosize > c:\programmi.txt (attenzione agli spazi), poi premiamo E per confermare. Questo piccolo script creerà un file di testo chiamato programmi.txt nella directory radice del disco C. Per leggerlo basta avviare Blocco Note premendo la combinazione di tasti Windows+R e digitare Notepad, poi da File, Apri, scorriamo fino a trovare il file programmi.txt e apriamolo con un doppio clic su di esso; al suo interno sarà contenuto l’elenco dei programmi installati sul sistema. Stampiamolo e depenniamo le chiavi trovate. Per recuperare le chiavi di Office, Windows e altri prodotti Microsoft possiamo utilizzare il programma ProduKey della Nirsoft.
Per quanto riguarda i dati di accesso ai siti Web, invece, conviene sempre avere un password manager installato sul sistema. Uno piuttosto interessante è LastPass, che si installa come estensione del browser e memorizza in modo sicuro i dati d’accesso dei siti visitati, permettendo poi di recuperarli senza problemi dalla sua “cassaforte virtuale”, anche dopo aver reinstallato il sistema operativo.
Facciamo un backup dei dati importanti
Realizzare un backup dei dati importanti non è un’opzione: è la regola, anche se non dobbiamo reinstallare il sistema operativo. O meglio, dovrebbe esserlo, visto che spesso ce ne dimentichiamo, salvo poi pentircene amaramente al primo problema. Per realizzare un backup possiamo rivolgerci a programmi di terze parti, come Macrium Reflect, ad esempio, oppure affidarci completamente ad un potente strumento incluso già da qualche tempo in Windows: la Cronologia File.
Inizialmente il processo di backup è piuttosto lento, ma trattandosi di uno strumento completamente integrato in Windows, una volta impostato lavora silenziosamente in background senza impegnare tonnellate di risorse di sistema, perfettamente invisibile ai nostri occhi.
Per attivare la Cronologia File basta aprire le Impostazioni con la combinazione di tasti Windows+I poi cliccare su Aggiornamento e sicurezza e, nella colonna di sinistra su Backup. A questo punto basta cliccare su Aggiungi unità, scegliere un disco di rete e cliccare su Attiva.
Cliccando su Altre opzioni e Visualizza le impostazioni avanzate potremo verificare lo spazio ancora disponibile sull’unità di backup e avviare il backup nel caso questo sia sospeso o interromperlo.
Per ripristinare dei file basta riaprire le impostazioni avanzate come appena visto e cliccare su Ripristina file personali. Si aprirà una schermata nella quale potremo navigare tra le cartelle salvate, scegliere il file o la cartella e premere sul grande pulsante verde con la freccia per ripristinarlo.
Piccola nota finale sui file protetti dai DRM. Alcuni servizi collegano i file protetti al dispositivo
utilizzato per la riproduzione, come ad esempio fa Apple con iTunes e i relativi contenuti. Per evitare problemi con il numero massimo di autorizzazioni concedibili (per iTunes sono cinque) meglio eliminare l’autorizzazione per il computer sul quale vogliamo ripristinare Windows.
Installare Windows 10 in multiboot
Abbiamo una paura matta di perdere qualche file importante nella reinstallazione del sistema? Lasciamolo così com’è e… installiamo un nuovo Windows in multiboot!
Come ben sappiamo, reinstallare il sistema operativo è un’operazione che può risultare noiosa, ma sicuramente è risolutiva, alla portata di tutti e non compromette i nostri file, a patto di effettuare un backup prima di avviare l’operazione.
Chi però ha dati particolarmente importanti memorizzati sul computer, solitamente è estremamente restio a questo tipo di interventi drastici. Una soluzione potrebbe essere quella di realizzare una seconda installazione di Windows che possa funzionare parallelamente a quella esistente. In pratica un dual boot con due Windows, uno dei quali perfettamente funzionante e l’altro da lasciare lì a prendere polvere sul disco rigido. La prima cosa da fare è creare una nuova partizione nella quale poter installare Windows 10. Per questo possiamo utilizzare il servizio Gestione dischi di Windows stesso. Avviamolo digitando Gestione dischi nella casella di ricerca e cliccando poi su Crea e formatta le partizioni del disco rigido. Nella nuova finestra individuiamo il disco rigido del PC, clicchiamo su di esso con il tasto destro del mouse, selezioniamo Riduci volume dal menu a tendina, quindi attendiamo che il sistema calcoli lo spazio riducibile, accettiamo il valore proposto (il massimo disponibile) e clicchiamo su Riduci. Creata la nuova partizione dobbiamo renderla visibile al sistema e formattarla; clicchiamo su di essa con il tasto destro del mouse, poi su Nuovo volume semplice e seguiamo la procedura per creare e formattare il nuovo volume. Sulla partizione appena creata possiamo installare Windows 10 seguendo la procedura descritta prima. Al termine, riavviando il computer, ci ritroveremo con la possibilità di avviare la versione di Windows appena installata (scelta predefinita) o la vecchia versione.
Se invece di installare Windows in una nuova partizione decidiamo di installarlo su un disco rigido, può accadere che il sistema continui ad avviare il sistema dal vecchio disco. Qualora accadesse dovremo agire a livello di BIOS o UEFI e impostare manualmente il disco d’avvio corretto, specificando quello che contiene la nuova installazione. Piccola nota finale su questa procedura: teoricamente la licenza d’utilizzo di Microsoft consente una singola installazione del sistema operativo per volta. È vero che in effetti pur avendo due installazioni, noi ne useremmo una soltanto per volta, ma siamo comunque in una situazione borderline.
Sistemi operativi in scatole cinesi
Invece di formattare, che ne dici di installare un sistema operativo all’interno di un altro sistema operativo? Potremo tornare ad un sistema pulito con un clic. Ecco quali alternative abbiamo
L’evoluzione della tecnologia ha reso possibile realizzare quello che solo qualche anno fa era pura utopia: l’esecuzione di un sistema operativo in una macchina virtuale configurato in modo tale da poterlo utilizzare per i nostri compiti giornalieri. Non siamo ancora arrivati a poter ottenere prestazioni paragonabili a quelle di un sistema operativo eseguito su un computer dedicato, ma poco ci manca. Un Windows 10 virtualizzato ci permette di poter ritornare in qualsiasi momento ad un sistema pulito come appena installato e oltretutto teoricamente ci permetterebbe di eseguire più di un sistema operativo contemporaneamente sulla stessa macchina. Per realizzare una macchina virtuale possiamo utilizzare l’Hyper-V integrato in Windows, ad esempio, che potremo attivare digitando Funzionalità Windows e cliccando su Attivazione o disattivazione delle funzionalità Windows. Nella nuova finestra clicchiamo sulla casella Hyper-V per abilitare il supporto alle macchine virtuali di Windows e seguiamo le indicazioni per l’installazione. È utile, inoltre, agire a livello di BIOS o UEFI e abilitare le tecnologie hardware per la virtualizzazione come l’Intel-VT oppure la AMD-V (dipende dalla piattaforma utilizzata). Volendo sperimentare un territorio diverso dal solito Windows, potremmo anche pensare di installare una workstation Fedora (la trovi su nostri supporti) e utilizzare l’applicazione Boxes, inclusa nell’installazione standard, per realizzare delle macchine virtuali, avendo però l’accortezza di installare anche VirtIO per assicurarci che tutte le funzioni di I/O funzionino regolarmente e SPICE, indispensabile per poter abilitare il supporto all’accelerazione hardware 3D.
Reinstallare Windows 10
Basta poco per creare un supporto d’installazione per Windows 10 e poter così reinstallare il sistema operativo sul nostro computer. Ecco come fare
Installare Windows 10 sul proprio computer è un compito che potrebbe intimorire, tuttavia, nella maggior parte dei casi, il tutto si risolve abbastanza velocemente e senza intoppi usando gli strumenti giusti. Qui ti faremo vedere come realizzare un supporto d’installazione con il Media Creation Tools messo a disposizione da Microsoft e trasferire il tutto su pendrive USB tramite WinToUSB.
1. Avviamo la procedura
Avviamo il Media Creation Tools e selezioniamo la voce Crea supporti di installazione (unità flash USB, DVD o File ISO) per un altro PC, confermando con un clic su Avanti. Utilizziamo le impostazioni d’installazione di default, che replicheranno esattamente le impostazioni di lingua, tastiera e tipo di Windows presente sul nostro PC e proseguiamo cliccando su Avanti.
2. Creiamo la ISO
Nella schermata successiva clicchiamo sulla casella di selezione File ISO per creare una immagine ISO contenente l’installazione di Windows 10, quindi clicchiamo sul pulsante Avanti, e scegliamo in quale cartella salvare il file che sarà creato dal programma. Clicchiamo su Salva per avviare la costruzione del file ISO e, al termine dell’operazione, clicchiamo su Fine per terminare questa prima parte della procedura.
3. Scegliamo la nostra versione
Avviamo WinToUsb, clicchiamo sull’icona della cartella che si trova in fondo alla casella File immagine e selezioniamo il file ISO appena creato, confermando con un clic su Apri. Nella parte centrale verranno elencate le versioni di Windows presenti nel file immagine. Naturalmente, selezioniamo quella per la quale abbiamo la licenza e proseguiamo cliccando sul pulsante Avanti.
4. Dove salviamo la ISO?
Selezioniamo ora il supporto (nel nostro esempio la pendrive USB) sul quale creare il sistema d’installazione di Windows cliccando sulla freccia in fondo alla casella Seleziona disco di destinazione. Lasciamo inalterata l’impostazione relativa al tipo di partizione da utilizzare e clicchiamo su Sì per proseguire.
5. Ora creiamo la pendrive!
Attendiamo il termine della formattazione e nella nuova finestra scegliamo Legacy come modalità per l’installazione e clicchiamo su Avanti per avviare l’installazione di Windows sulla pendrive. Al termine concludiamo le operazioni con un clic su Esci. A questo punto la pennetta con Windows 10 è pronta.
6. Installiamo Windows!
Avviamo l’installazione, scegliamo lingua e tastiera e clicchiamo su Avanti e Installa. Se abbiamo un Product Key inseriamolo, altrimenti clicchiamo su Non ho un codice Product Key, accettiamo le condizioni di licenza e, nella schermata successiva, clicchiamo su Personalizzata: Installa solo Windows (opzione avanzata). Eliminiamo tutte le partizioni cliccando su Elimina.
7. Partizioniamo il disco
Se stiamo installando Windows su un nuovo disco e avessimo bisogno di partizionarlo, dovremmo cliccare su Nuovo e scegliere le dimensioni della partizione. Risulta utile, ad esempio, creare due partizioni, una per i programmi ed una per i dati. Cliccando su Avanti il programma di installazione inizierà a copiare i file di Windows sul disco rigido, nella partizione primaria. In questa fase il computer potrebbe essere riavviato all’occorrenza.
8. Un po’ di opzioni
Scegliamo il paese (Italia) e la tastiera (Italiano) ignorando l’aggiunta di un secondo layout di tastiera. Scegliamo Configurazione per uso personale e inseriamo i dati dell’account Microsoft (se non l’avessimo già, potremmo crearlo in questa fase cliccando su Crea account). Saltiamo la configurazione del PIN per accedere al PC e il collegamento del telefono.
9. Occhio a Cortana
Alla richiesta di impostare Cortana come assistente personale rispondiamo cliccando su No. Ci saranno proposte delle impostazioni sulla privacy: disattiviamo tutto se teniamo alla nostra riservatezza, altrimenti deselezioniamo almeno Annunci pertinenti ed Esperienze personalizzate
con i dati diagnostici. Ora attendiamo pazientemente che Windows completi l’installazione.
10. Aggiorniamo il sistema
A questo punto, terminata l’installazione vera e propria, la prima cosa da fare non appena avviato Windows, è aggiornare il sistema. Per farlo apriamo le Impostazioni, clicchiamo su Aggiornamento e Sicurezza e controlliamo se sono disponibili aggiornamenti. Tra questi saranno quasi certamente presenti anche gli eventuali driver mancanti o obsoleti; durante la loro installazione potrebbe essere necessario riavviare il computer.
Backup da esperti
Un backup è fondamentale per non perdere i nostri dati, eppure spesso ne sottovalutiamo l’importanza. Vediamo che opzioni possiamo sfruttare per salvare file e cartelle prima del disastro
Quando si arriva al punto di dover necessariamente reinstallare Windows, si deve solo pregare di aver già salvato tutti i dati importanti. Il fatto è che spesso sottovalutiamo l’importanza di un backup periodico dei documenti. Abbiamo già accennato all’utilizzo di Cronologia File per effettuare delle copie regolari di file e cartelle; chi ha Windows 7 utilizzerà invece lo strumento Backup e Ripristino, disponibile comunque anche in Windows 10 su Impostazioni, Aggiornamento e sicurezza, Backup e infine Vai a Backup e ripristino (Windows 7). Utilizzare uno di questi strumenti è comodo perché, ad esempio, permette di ripristinare i dati utente subito dopo aver reinstallato Windows e senza bisogno di aggiungere software di terze parti. Se volessimo tenere dei backup su un’unità esterna connessa al PC tramite USB, ad esempio, potrebbe però essere conveniente utilizzare anche uno strumento in grado di realizzare delle copie di backup su supporti esterni, che ovviamente non dimenticheremo di scollegare dal PC una volta realizzato il backup. Uno dei migliori programmi per backup è EaseUS Todo Backup Free. Utilizzarlo è semplicissimo: dopo averlo installato e avviato basterà cliccare su Backup file, scegliere le cartelle da copiare, il disco sul quale copiarle e cliccare su Procedi per avviare la pianificazione del backup.
Cliccando su Pianificazione nella finestra di backup è possibile stabilire quando effettuare la copia dei file. Potremo scegliere di realizzare backup a cadenza giornaliera, settimanale o mensile. Potremo anche impostare un’ora in particolare e se utilizzare la metodologia di backup Incrementale piuttosto che Completo o Differenziale. Potremo infine salvare il tutto con un clic su Salva.
Per ripristinare un backup basta semplicemente cliccare sul link Ripristino che si trova sul nome del backup, scegliere la cartella nella quale ripristinare i file e cliccare su Procedi. Non bisogna nemmeno sottovalutare i Punti di ripristino, uno strumento tanto potente quanto trascurato, che permette di ripristinare il sistema ad uno stato precedente per cercare di risolvere un problema, ad esempio un aggiornamento o un driver buggato, senza per questo dover procedere ad un ripristino completo del sistema e, soprattutto, lasciando perfettamente inalterati i documenti nel frattempo redatti. Realizzare dei punti di ripristino con regolarità potrebbe essere il modo migliore per poter risolvere situazioni intricate. Per configurare questo strumento da Impostazioni digitiamo Punto di ripristino nella casella di ricerca e clicchiamo su Crea un punto di ripristino. Nella nuova finestra clicchiamo su Configura e scegliamo la quantità di spazio da destinare ai ripristini. Potremo invece ritornare ad un punto precedente cliccando su Ripristino configurazione di sistema.
I tool per l’integrità dell’OS
Windows dispone di potenti strumenti per tenere sotto controllo quello che sta accadendo sul nostro computer: Gestione risorse, Monitoraggio Risorse e Visualizzatore Eventi. Scopriamo come usarli
Possiamo evitare di reinstallare Windows sul sistema seguendo alcune semplici regole: tenere il sistema pulito e controllare ciò che accade, senza trascurare piccoli segnali quali rallentamenti all’avvio o durante l’esecuzione, blocchi occasionali, applicazioni non più funzionanti e così via. Per controllare cosa accade sul sistema possiamo sfruttare gli strumenti integrati in Windows: Gestione risorse, Monitoraggio Risorse e Visualizzatore eventi. Tre utili strumenti con i quali potremo individuare per tempo eventuali problemi di carattere software e porvi gli opportuni rimedi.
Gestione risorse: Se, ad esempio, volessimo verificare se un programma sta assorbendo un quantitativo eccessivo di risorse, basterebbe avviare Gestione risorse tramite la pressione contemporanea dei tasti Ctrl+Shift+Esc e cliccare sull’intestazione delle varie colonne presenti nella tab Processi. Cliccando su CPU, ad esempio, i processi attivi verranno sistemati in ordine di richiesta di CPU. Quelli più esosi vedranno il relativo valore evidenziato in rosso o arancio, mentre quelli in verde sono i processi che incidono meno sulla CPU. Quando un’applicazione tende a bloccare il sistema perché utilizza troppa CPU oppure ha una frenetica attività di scrittura/lettura sul disco, conviene valutare la possibilità di disinstallarla perché o il nostro sistema è inadeguato alla sua esecuzione, oppure non funziona correttamente.
Monitoraggio Risorse: Volendo fare un’analisi approfondita, digitiamo Resmon nella barra di ricerca e premiamo Invio per avviare Monitoraggio Risorse. Per analizzare uno dei processi basta cliccarvi sopra; nelle tab sottostanti potremo vedere in dettaglio lo scambio dati con il disco rigido, l’utilizzo della rete locale, comprensivo dei siti con i quali si stanno scambiando informazioni, nonché l’occupazione dettagliata di memoria. Sfruttando questo strumento potremo così fare le pulci ai programmi in esecuzione, verificando se e con chi scambiano dati sulla Rete, oppure se consumano troppa memoria.
Visualizzatore Eventi: Questo strumento permette di avere una panoramica su ogni possibile “evento” occorso al sistema o alle applicazioni in esecuzione. Difatti, permette di visualizzare i registri che il sistema operativo mantiene costantemente aggiornati e nei quali annota avvio, chiusura, crash, notifiche agli utenti, ibernazione, riavvii, aggiunta di voci al registro di sistema e altro ancora. Dopo aver avviato lo strumento digitando Visualizza Eventi e premendo il tasto Invio basterà cliccare su Registri di Windows nella barra laterale per poter accedere a tutte le registrazioni di eventi suddivise per tipo di oggetto che ha generato l’evento. Qui troveremo i registri degli eventi legati alle applicazioni, alla sicurezza, alle installazioni, al sistema e gli eventi inoltrati, che sono eventi registrati da altre postazioni collegate ed inoltrate al nostro computer (di solito si utilizza in ambienti di rete). Cliccando su una delle categorie al centro della pagina si aprirà l’elenco degli eventi. Quelli che dovrebbero attirare subito la nostra attenzione sono gli errori, identificati da un cerchio rosso con un punto esclamativo. Se sono troppo frequenti (uno o più di uno al giorno) è un chiaro sintomo di qualcosa che non funziona correttamente.
Ripristino o installazione da zero?
Reinstallare il sistema da DVD o USB non è la sola cosa che possiamo fare per risolvere i problemi di un Windows instabile. E se invece optassimo per le opzioni “Ripristino” o “Installazione da zero” integrate in Windows 10? Scopriamone le differenze
Installazione da zero
All’interno di Windows 10, Microsoft ha aggiunto un’opzione chiamata Installazione da zero che permette di effettuare una reinstallazione completa di Windows, eliminando tutti i programmi e le applicazioni installate successivamente nonché i driver, ma mantenendo intatti i file personali. Per avviare Installazione da zero basta aprire Impostazioni con la combinazione di tasti Windows+I e cliccare su Aggiornamento e sicurezza, Ripristino. Scorriamo la pagina verso il basso fino a trovare la sezione Altre opzioni di ripristino e clicchiamo su Scopri come eseguire un’installazione pulita di Windows. Accettiamo di passare alle app cliccando su Sì per aprire finalmente Installazione da zero.
Ovviamente, visto che si tratta pur sempre di una nuova installazione di Windows, prima di cliccare sul pulsante Per iniziare ed avviare la procedura, è buona norma assicurarsi di aver salvato tutti i file importanti, i preferiti del browser, i video, ecc.
Ripristino
Se abbiamo necessità di ripristinare il corretto funzionamento del sistema, ma non abbiamo il tempo o la possibilità di realizzare un backup dei nostri file, possiamo optare per il meno invasivo
strumento Ripristino. L’opzione si trova in Impostazioni, Aggiornamento e sicurezza, Ripristino. Rispetto ad una reinstallazione classica, quest’opzione utilizza il Windows Recovery Environment per lasciare inalterati i file utente, riportando però il resto del sistema allo stato iniziale, quindi azzerando gli aggiornamenti di Windows e reinstallando tutte le applicazioni e i driver presenti al momento della prima installazione da parte del produttore del computer. Anche le applicazioni
installate da noi rimangono inalterate. In pratica, con il Ripristino vengono sovrascritti tutti i file di sistema con delle nuove (e sicuramente funzionanti) copie, e questo permette, solitamente, di risolvere la maggior parte dei problemi causati da eventuali danneggiamenti di file di sistema dovuti a malware, applicazioni malfunzionanti e altro.
Se si opta per quest’opzione, è consigliabile disattivare il Secure Boot, almeno fino al termine dell’installazione dei nuovi file. Il Ripristino lascia intatti tutti i vecchi file di Windows in una cartella sul disco C: nominata Windows.old, che potrà essere eventualmente cancellata dopo aver verificato che tutto funzioni alla perfezione oppure potrà essere utilizzata per riportare il sistema allo stato precedente (quindi ripristinare il vecchio Windows). Per poter sfruttare quest’opzione abbiamo 10 giorni di tempo, trascorsi i quali non sarà più possibile tornare alla precedente versione di Windows 10.
La pulizia innanzitutto
Tenere il sistema pulito è il primo passo per evitare di dover reinstallare Windows. Vediamo con quale software
Subito dopo i malware, la fonte di problemi più grossa per i computer sono i programmi. Installare e disinstallare decine di programmi e applicazioni non solo porta a sprecare inutilmente spazio sul disco rigido, ma soprattutto provoca rallentamenti all’intero sistema. Alcune applicazioni si installano nell’avvio automatico e vengono avviate assieme al sistema, anche se sono praticamente inutili e non le utilizziamo più, altre vengono installate e non più aggiornate, diventando delle potenziali bombe per la sicurezza, pronte ad esplodere senza preavviso.
Eliminiamo il superfluo dall’autorun
Tutti i programmi che si installano in esecuzione automatica contribuiscono a rallentare l’avvio del sistema, per questo occorre effettuare una pulizia periodica di tutto ciò che non è necessario che si avvii automaticamente. Per visualizzare tutte le applicazioni eseguite automaticamente all’avvio possiamo utilizzare Autoruns, che trovi sul supporto. Avviato il programma cliccando con il tasto destro sull’eseguibile e scegliendo Esegui come amministratore, dovremo cliccare sulla tab Logon per visualizzare tutto ciò che verrà avviato assieme con Windows. Per abilitare o disabilitare un programma basta semplicemente cliccare sulla corrispondente casella di controllo.
Eliminiamo le applicazioni
Eliminiamo le voci inutili dall’avvio automatico, passiamo alle applicazioni installate. Per fare pulizia possiamo utilizzare Installazione applicazioni di Windows, oppure rivolgerci ad un’applicazione alternativa come, ad esempio Ccleaner o IoBit Uninstaller 9 Free (che trovi ambedue sui nostri supporti). Di Ccleaner abbiamo già parlato più e più volte. IoBit è una sua valida alternativa con qualche freccia in più al suo arco: nella colonna di sinistra è presente il link Usati raramente, che permette di accedere direttamente all’elenco di tutti i programmi meno utilizzati. Cliccando su di esso verranno mostrate le applicazioni meno utilizzate: controllale e, se opportuno, clicca su di esse e poi sul pulsante Disinstalla. Il programma permette anche di isolare i programmi di grandi dimensioni e quelli installati di recente.

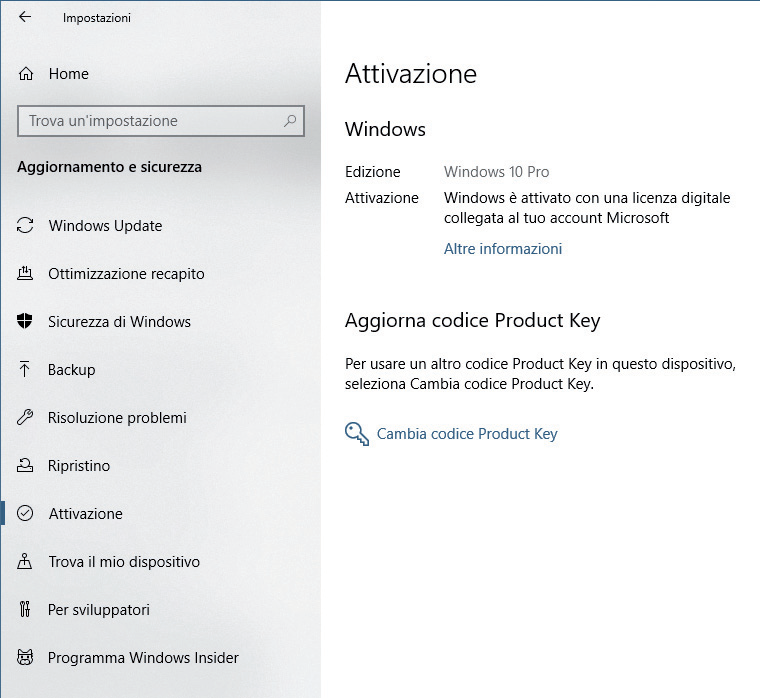
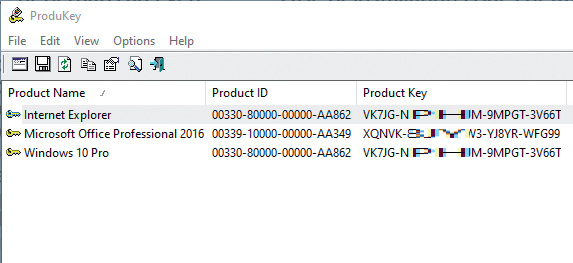
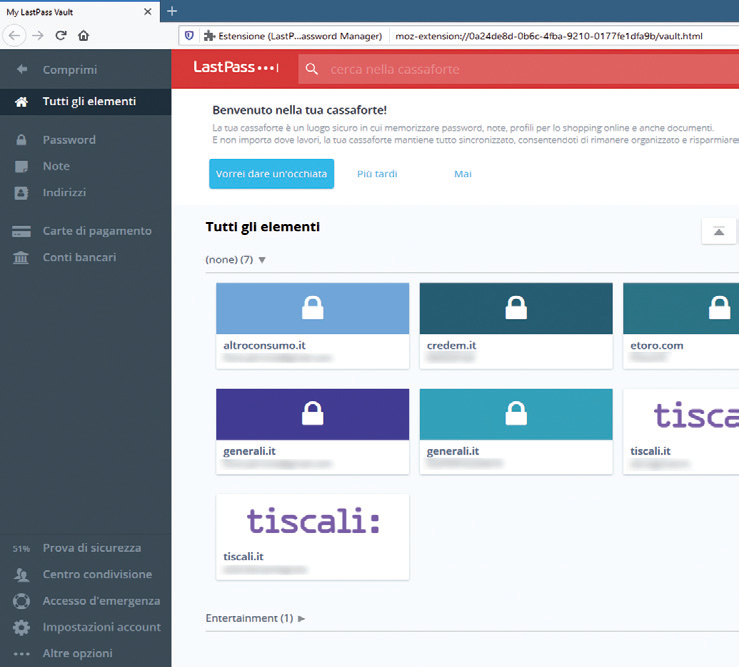
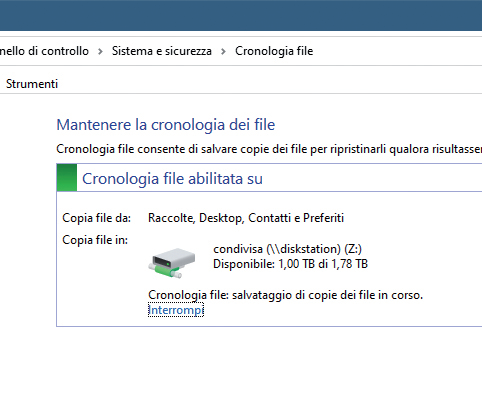
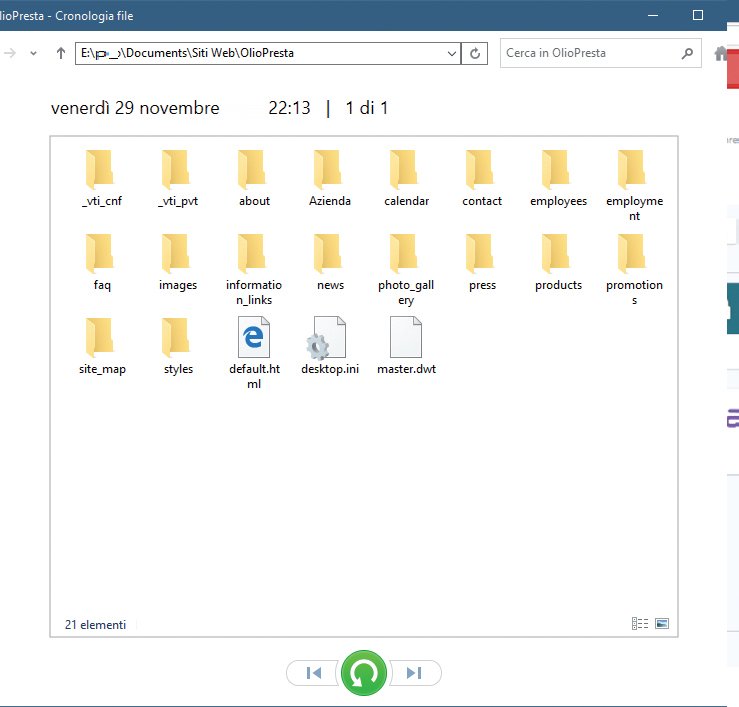
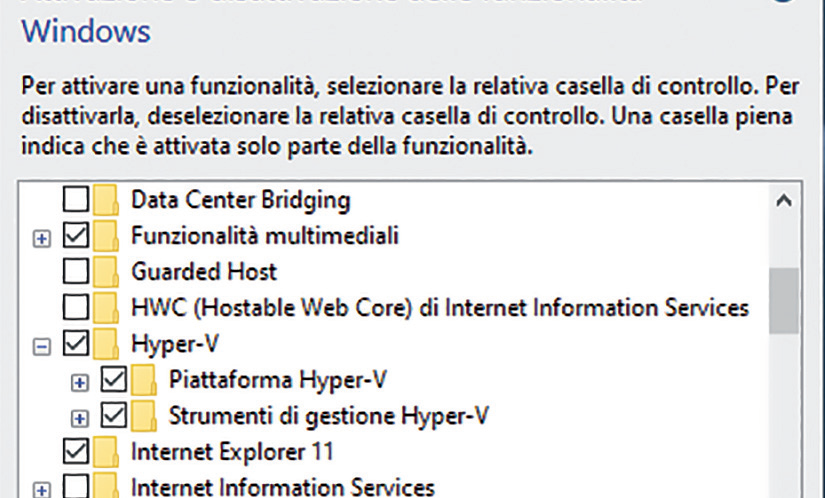
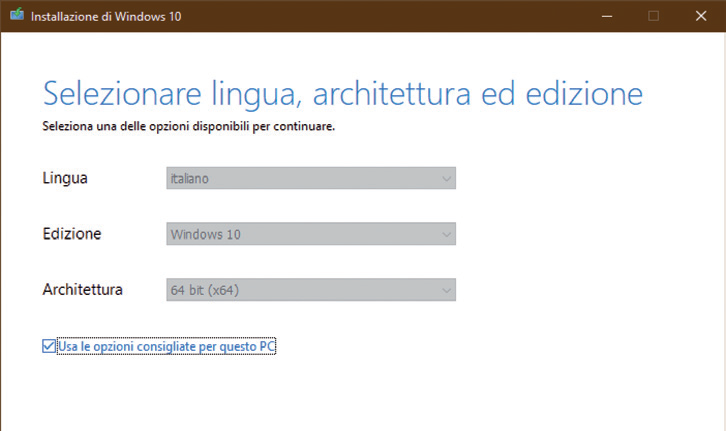

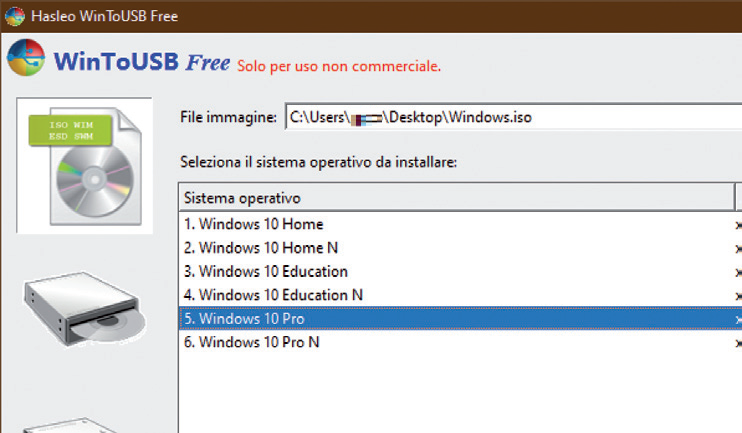
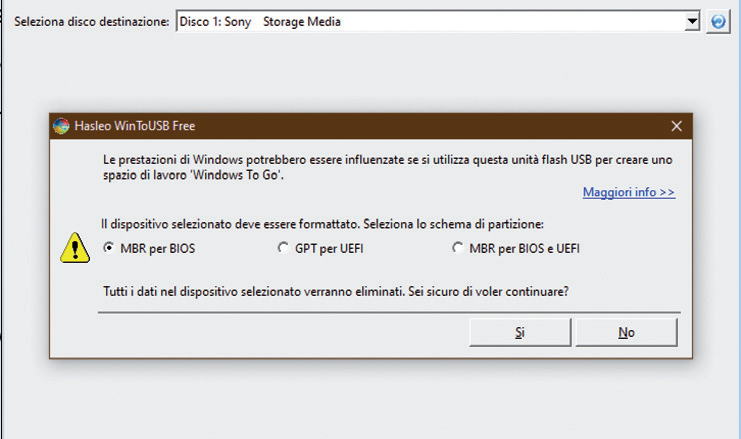
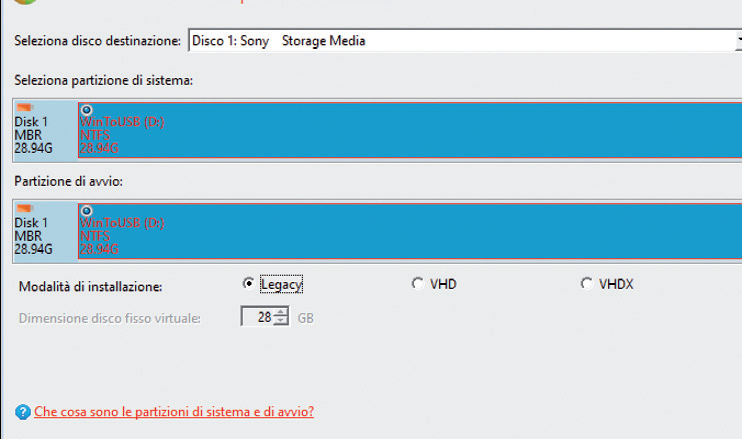
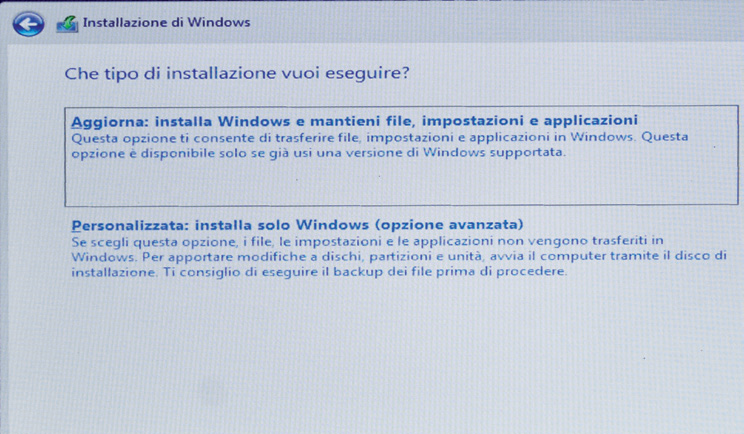
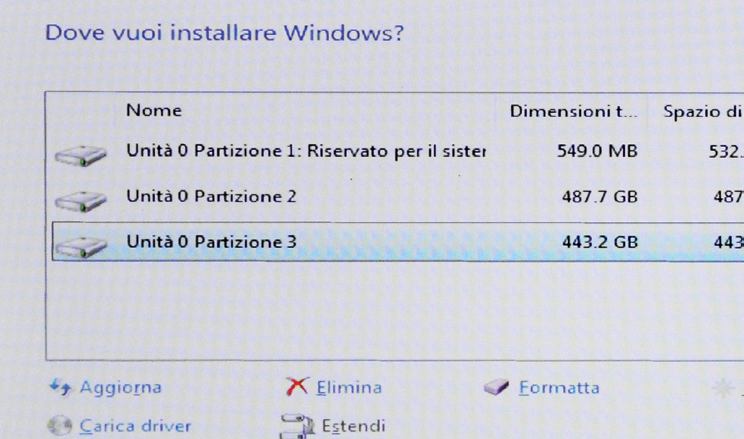

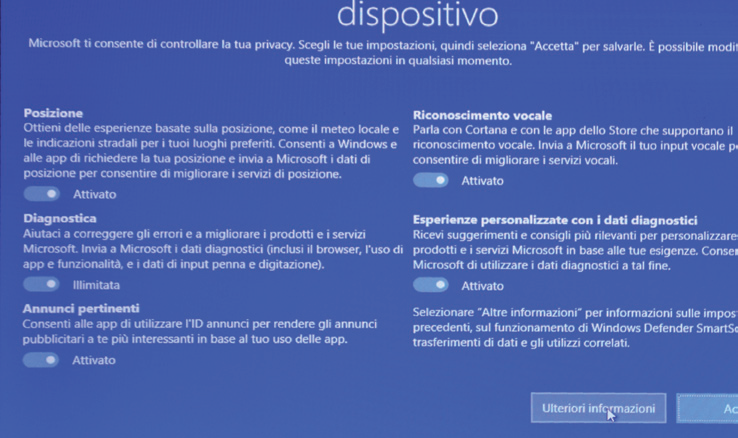
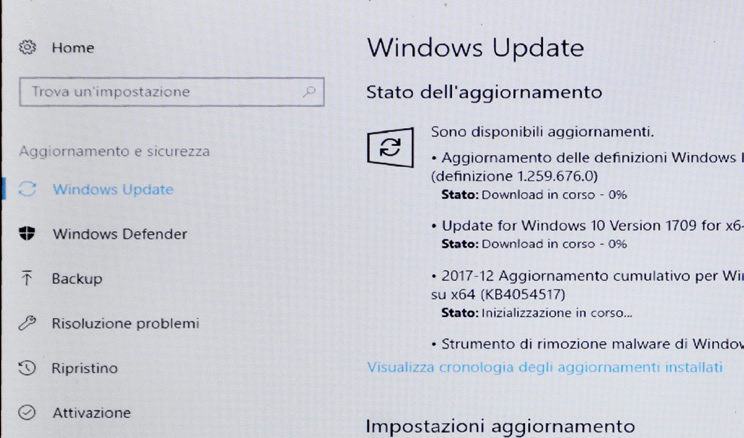
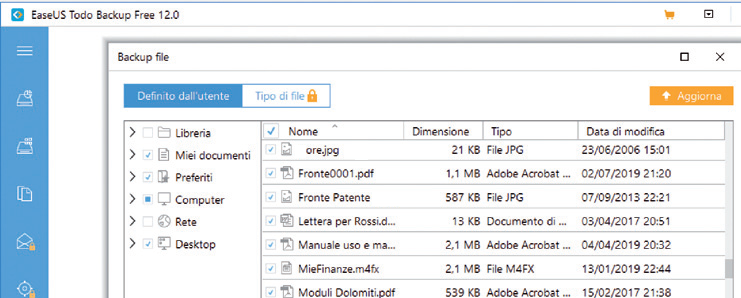
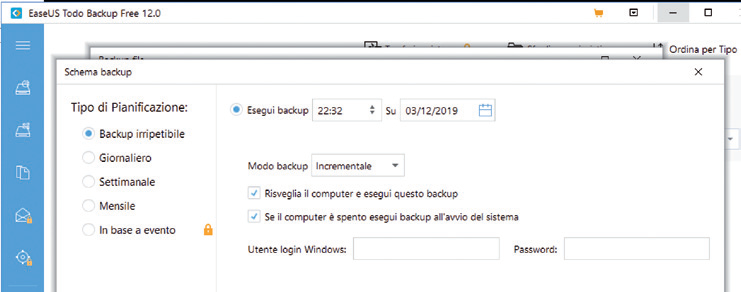
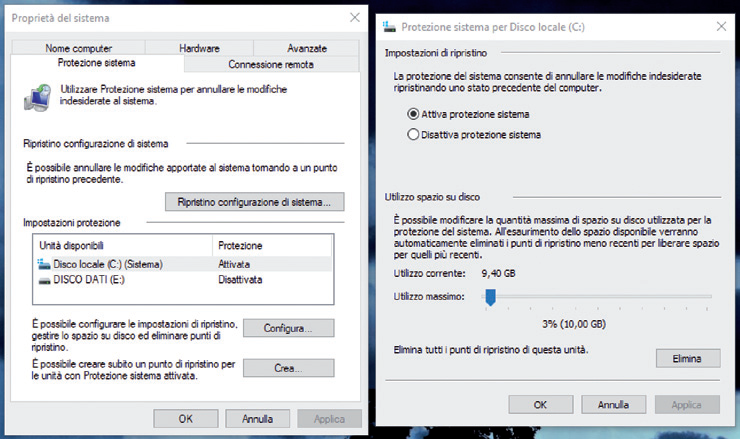
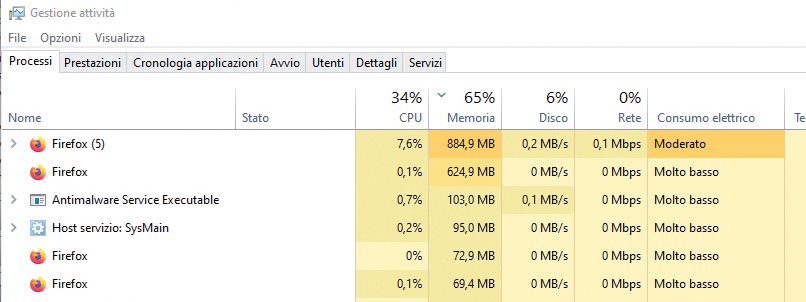
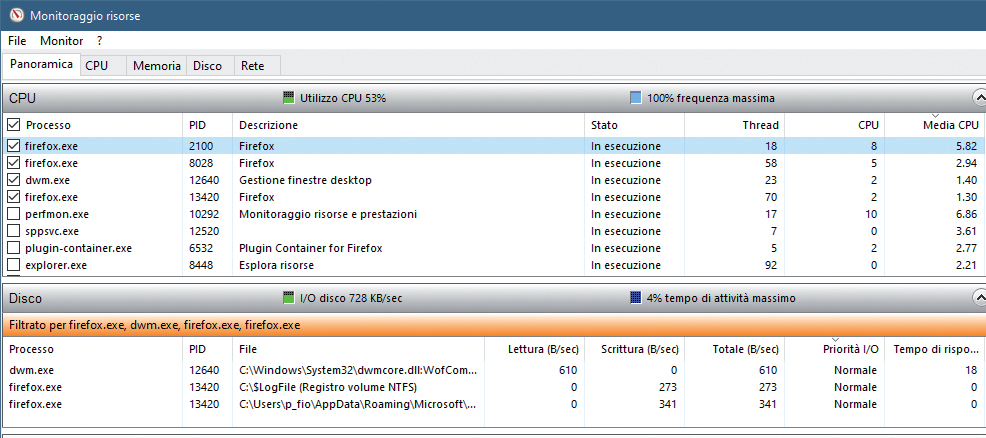

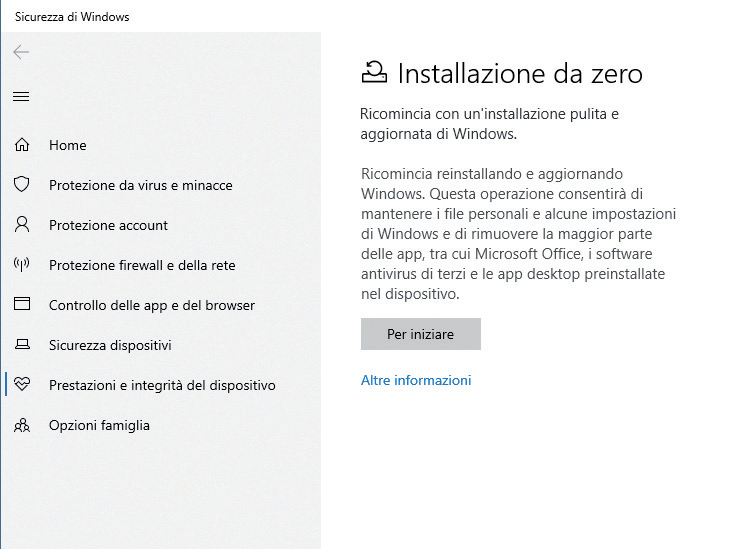
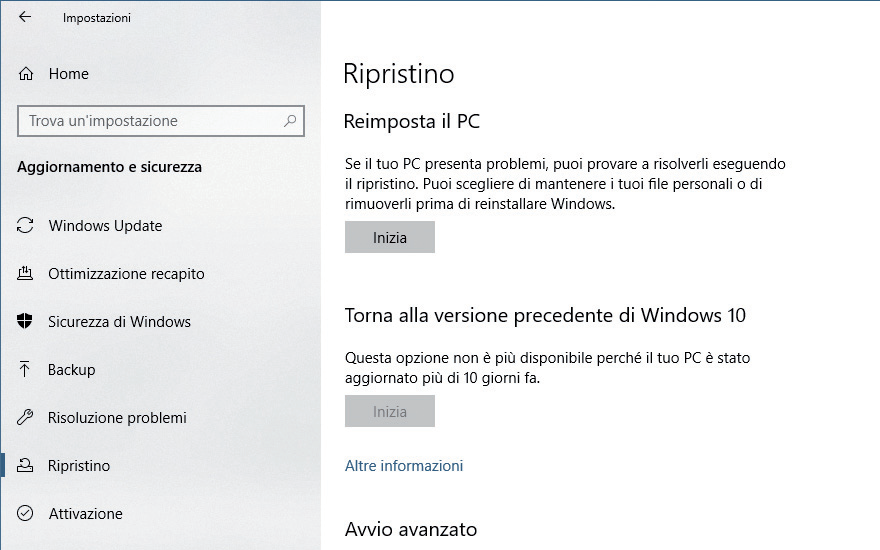
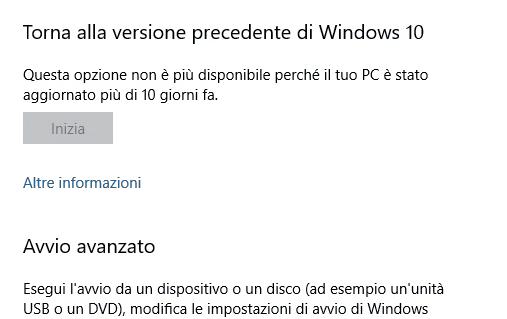
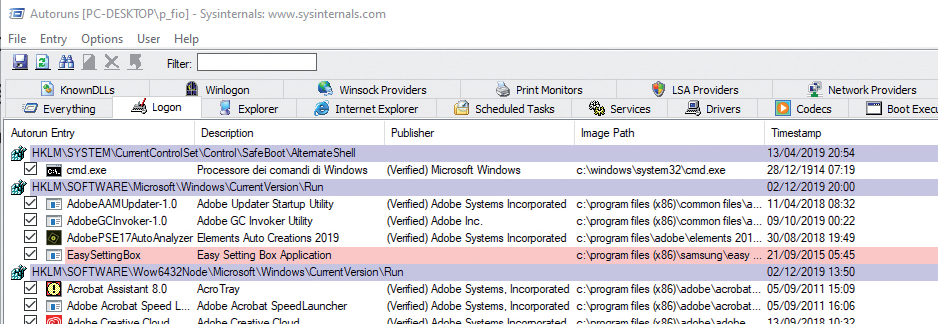
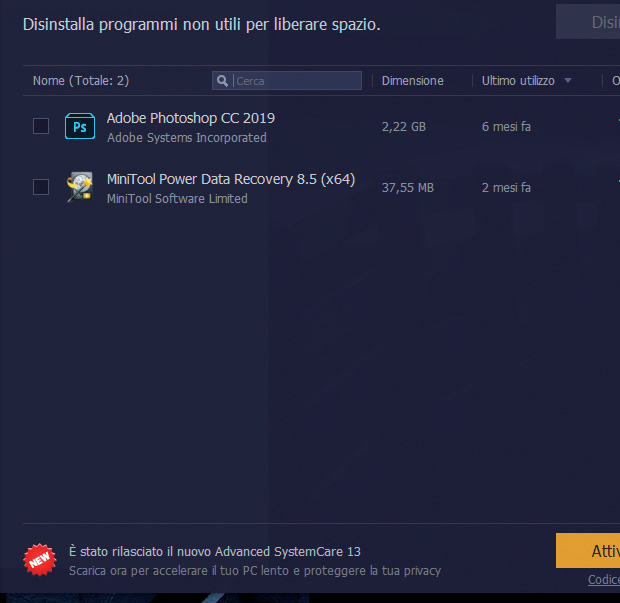



Commenti recenti