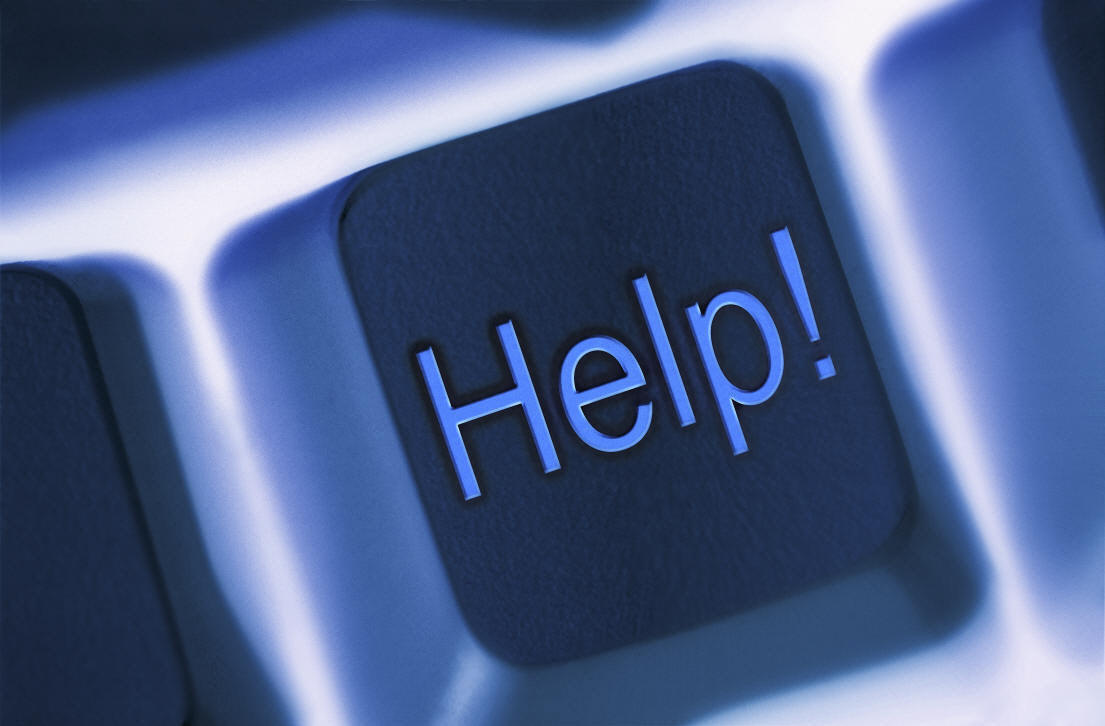
Problemi che sembrano irrisolvibili? Password dimenticate? PC in panne? Nessun problema se si hanno a disposizione gli strumenti giusti
Il computer è una macchina affidabile. Quasi sempre. Quando decide di imbizzarrirsi però, andiamo nel panico totale, perché non sappiamo come fare a recuperare una password, a risolvere un crash di sistema, a ritrovare dati che il PC dispettoso ci ha cancellato. Possiamo rivolgerci ad un tecnico, ma possiamo anche provare a fare da soli, utilizzando una suite di strumenti come Lazesoft Recovery Suite. Stiamo parlando di un kit indispensabile, con il quale rimediare agli errori sarà un gioco da ragazzi. La suite si installa su chiavetta USB o CD e, una volta conservata nella borsa del notebook, sarà la nostra bacchetta magica. Ma vediamo cosa può fare per noi Lazesoft Recovery Suite. La prima grande azione che ci consente questo kit è recuperare, eliminare o modificare una password di sistema, qualunque essa sia, sia quella di amministratore che quella di uno degli
altri account associati. Se il PC è nostro, magari noi la ricordiamo la password, ma quanti dei nostri familiari fanno altrettanto? È sempre un gran pasticcio rimediare alla crisi isterica di figli e congiunti che non riescono ad “entrare nel computer”, ma con Lazesoft Recovery Suite il problema
si risolve e può tornare la pace.
Prepariamo la chiavetta USB recupera PC
Per utilizzare Lazesoft Recovery Suite è necessario preparare l’installazione su un CD o su chiavetta USB. In questo modo sarà semplice caricare la suite sul PC che ha problemi. Vediamo come preparare una chiavetta USB…
1. Scarichiamo la suite
Al link https://www.lazesoft.com/download.html possiamo fare il download dei singoli strumenti oppure dell’intera suite. Clicchiamo qui e scarichiamo la suite in versione gratuita. Una volta salvato il file sul PC, estraiamolo, facciamo doppio clic sul file d’installazione e procediamo. Dopo un paio di Next, il processo terminerà e saremo pronti ad avviare il software.
2. La suite al primo sguardo
La schermata principale ci presenta subito tutto ciò che possiamo ottenere utilizzando la suite. Ogni opzione è evidenziata da un colore, abbiamo il recupero delle password (Password recovery) di Windows, utilissima in caso di smemoratezza, ma abbiamo anche il Data recovery, per recuperare
dati o documenti che abbiamo cancellato accidentalmente. Windows Recovery ci è utile per riparare gli errori di sistema e Disk Image & Clone, per fare il backup del disco.
3. A noi interessa la chiavetta USB
Quello che interessa noi in questo momento è però la prima azione possibile, Burn CD/ USB Disk. Con questa opzione andiamo a creare una versione portable su chiavetta (o su CD), che porteremo con noi, nella cassetta degli attrezzi, da usare in caso di necessità per manutenere e riparare il computer. Clicchiamo quindi su questo comando per procedere alla creazione della chiavetta USB.
4. Scegli il sistema operativo
Come prima cosa, apriamo il menu Please select the Windows version of the target computer e scegliamo il sistema operativo della nostra macchina nel menu a tendina. Cliccando su Option possiamo aggiungere drive, utile soprattutto per dischi rigidi Sata, nel caso in cui non vengano riconosciuti. In questo caso basterà cliccare su Add Drive e procedere all’installazione.
5. Inseriamo la pendrive USB
Clicchiamo su Next e procediamo adesso decidendo che tipo di supporto vogliamo creare. Possiamo scegliere se creare un CD/DVD, una più comoda chiavetta USB (che è esattamente quello che faremo noi) oppure creare un’immagine ISO della versione portable della suite. Selezioniamo l’opzione USB
Flash, ma prima inseriamo la chiavetta USB nella porta del PC perché venga riconosciuta.
6. Componenti extra e formattazione
Clicchiamo su Start e osserviamo un paio di cose: la prima operazione compiuta dal programma è l’installazione di quei drive opzionali che potevamo scegliere (di cui al passo 4) e la seconda è l’eventuale richiesta di formattazione della chiavetta USB, nel caso ne avessimo inserito una in uso. Se i dati contenuti nella chiavetta ci servono, clicchiamo su Annulla e procediamo al loro backup da qualche parte.
7. Preparazione in corso…
Clicchiamo nuovamente su Start e diamo l’ok alla formattazione, che richiederà un po’ di tempo. Prepariamoci un caffè, perché anche la preparazione della chiavetta USB non è immediata. Alla fine di tutto, una schermata ci avvisa che il processo è terminato. Cliccando su Finish possiamo estrarre la nostra chiavetta USB miracolosa e conservarla, ma possiamo anche accedere alle istruzioni!
8. Come fare a…
Prima di uscire dal programma clicchiamo su How to boot from USB flash device (oppure How to boot from CD/DVD, se abbiamo creato un CD di boot). Si aprirà la pagina del browser con le istruzioni (in inglese) da seguire per ripristinare il computer, utilizzando lo strumento che abbiamo creato.
La chiavetta USB non si avvia?
Abbiamo inserito la chiavetta USB nel PC danneggiato, avviato il sistema e, con nostro stupore, non siamo riusciti a far partire il tool di ripristino? Niente panico, verifichiamo che il BIOS sia configurato per avviare prima i supporti presenti sulla porta USB e solo dopo, avviare il sistema da disco fisso. Spesso infatti il problema è che l’opzione Dispositivi esterni, o Dispositivi removibili non è attiva. Un’altra cosa da fare è cambiare porta alla chiavetta USB, perché il BIOS in alcune schede madri, controlla solo le prime porte USB. Dopo il cambio di porta riavviare la macchina.
Aiuto, il computer è morto!
Ora che la chiavetta è pronta, scopriamo come si avvia per recuperare un PC KO
Non capita spesso, ma quando capita è un gran pasticcio. Andiamo per accendere il PC e questi non dà segni di vita, rendendoci assolutamente incapaci di agire. Non ci sono tasti da cliccare convulsamente, e nemmeno la schermata blu, che di solito mette ansia, ma in questo caso sarebbe
almeno un segnale di vita. Nulla, il buio. Va bene, il problema è grosso, ma abbiamo la chiavetta USB e possiamo provare a rimediare.
A) Innanzitutto, inseriamo la chiavetta USB nella porta e avviamo il PC premendo più volte il tasto F12. In questo modo dovremmo bypassare il BIOS e avviare il PC direttamente con la chiavetta. Purtroppo ciò non è sempre possibile, perché quando le giornate iniziano male, solitamente continuano sulla stessa via.
B) In questo caso avviamo il computer entrando nel BIOS (a seconda dei modelli di PC, il tasto da tenere premuto è F2 oppure DEL – Canc). Una volta entrati nel BIOS, vedremo la chiavetta USB elencata in dischi rigidi o dispositivi removibili. Utilizzando il BIOS per modificare l’ordine di avvio sul computer: è necessario impostare il nuovo ordine di avvio e salvare le modifiche perché queste abbiamo effetto. Ora basta riavviare il PC con la chiavetta inserita.
Recuperare i dati
La suite di Lazesoft ci ha dato due strumenti davvero utili, vero? Ma non è tutto, infatti grazie ad essa possiamo anche fare un po’ di prevenzione, cioè possiamo premunirci di soluzioni a problemi che potrebbero verificarsi. Uno di questi è la perdita dei dati. Capita più spesso di quel che si creda, magari abbiamo creato una partizione per riporre immagini o documenti e tenerli separati dalla partizione principale e poi la cancelliamo inavvertitamente, oppure il computer si infetta e addio a tutto quanto. Per recuperare i dati, possiamo utilizzare l’opzione Data Recovery direttamente dal computer (senza avviarlo da chiavetta USB). Si apre un wizard che ci aiuta nella procedura di recupero dei dati perduti. Con questa opzione possiamo fare una scansione dei file presenti in una partizione, recuperare dati persi in una formattazione accidentale e anche recuperare l’intera partizione.
Clonare una partizione e sfruttare altri utili tool
Se vogliamo clonare il disco, creare un’immagine di backup o semplicemente clonare una partizione, per copiarla in qualche altro posto, magari ottimizzandola, il comando della suite che useremo è Disk Image & Clone. L’opzione è interessante, perché oltre a fare una copia di quello che vogliamo, effettua anche un’analisi del contenuto di partizioni o dischi, dandoci la possibilità di gestire meglio lo spazio ottimizzando i file contenuti, prima di incollarli nella nuova posizione. Infine, ma non meno importante, abbiamo l’opzione Windows Recovery, con la quale saremo in grado di riparare Windows in caso di infezione da virus o file corrotti. Per quest’ultima opzione
avremo ancora bisogno della chiavetta USB perché questa opzione va avviata da Disco di ripristino.
Il recupera-password
Ci siamo dimenticati la parola d’accesso per entrare in Windows? Ecco la soluzione
Le password vanno e vengono, si sa, ma tra tutte ce n’è una che non dovremmo mai dimenticare: la password di Windows. Quella, per intenderci, che impostiamo per avere la certezza che nessuno all’infuori di noi stessi possa accedere al computer in nostra assenza. Capita però di scordare anche questa e allora anche per noi diventa impossibile avviare il sistema operativo e, di fatto, usare il PC. Per risolvere anche questo inconveniente la suite di Lazesoft ci aiuta in modo semplice ed efficace. Con la chiavetta USB di ripristino, seguendo le istruzioni di cui al tutorial precedente, avviamo il computer entrando nel BIOS e risolviamo il problema.
Vediamo in dettaglio come sbloccare un computer il cui sistema operativo è protetto da password… dimenticata!
1. Selezioniamo l’opzione della suite
La suite che abbiamo scaricato contiene tutti gli strumenti per risolvere i problemi del computer. Per recuperare e/o modificare la password di Windows, facciamo partire il computer da chiavetta USB, selezionando l’opzione di boot da device removibile e selezionando Enter setup, per procedere con l’operazione di recupero password di Windows.
2. Entriamo nella suite
Il computer ci fa entrare nella suite direttamente e possiamo selezionare l’opzione Password Recovery. La schermata che si apre ci offre la soluzione che cercavamo. Abbiamo infatti un menu a tendina all’interno del quale possiamo selezionare diverse opzioni. Lasciando attiva l’opzione Reset Windows Password, abbiamo la possibilità di modificarla. Clicchiamo su Next.
3. Specifichiamo sempre il sistema operativo
Nella schermata successiva dobbiamo indicare il sistema operativo per il quale richiediamo assistenza. Sotto a questo campo un altro menu a tendina ci chiede di specificare meglio l’azione da compiere. Compiliamo diligentemente tutti i campi richiesti, per evitare di fare danni maggiori di quelli provocati dall’aver dimenticato la password di accesso al sistema operativo.
4. Tutti gli account
Eccoci arrivati al cuore del problema. In questa schermata, troviamo la lista degli account registrati sul computer, con i relativi ruoli e la situazione delle password. La legenda sulla destra ci fa vedere chi è amministratore e chi ospite, inoltre vediamo se gli account hanno o meno una password. Selezionando un account, in basso troviamo le specifiche che lo riguardano.
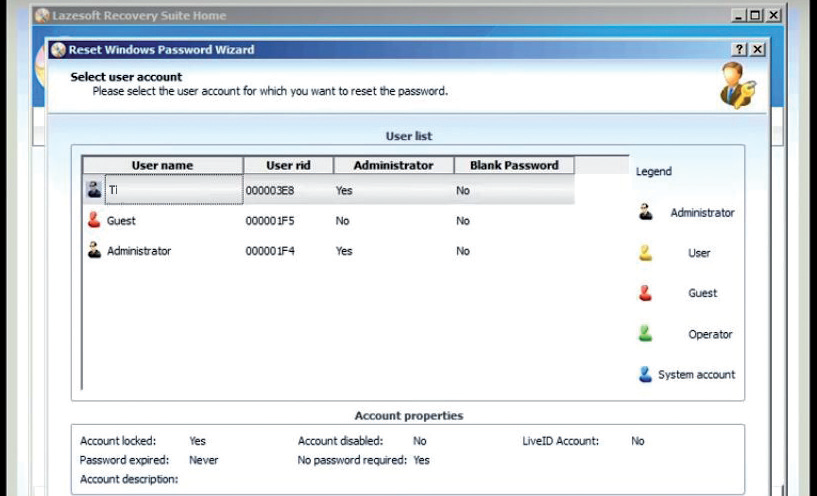
5. Selezioniamo l’account
Clicchiamo una volta sull’account che ci interessa sbloccare e poi clicchiamo in basso a destra sul comando Next. Nella schermata successiva, per sbloccare l’account, dobbiamo cliccare sul comando RESET/UNLOCK. Dopo pochi istanti verremo avvisati che l’account è stato sbloccato con successo. Ciò
significa che saremo in grado di avviare Windows e usare finalmente il computer!
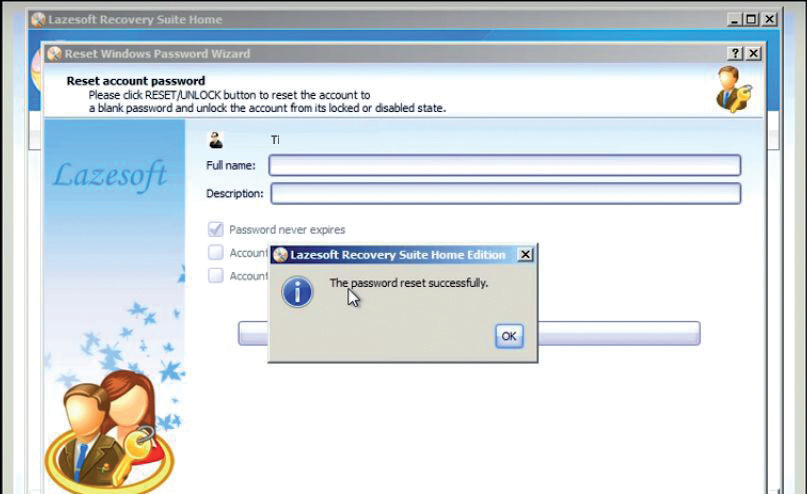
6. Ultima cosa da fare
Clicchiamo su Finish per terminare la procedura e ritrovarci così sulla schermata principale della suite Lazesoft. Ricordiamoci che abbiamo avviato il computer da chiavetta USB, quindi ora dobbiamo ripristinare la condizione normale di boot. Clicchiamo su Reboot. Il computer si avvierà senza password e se ne vogliamo una, dovremo andare sul Pannello di Controllo del computer per impostarla.

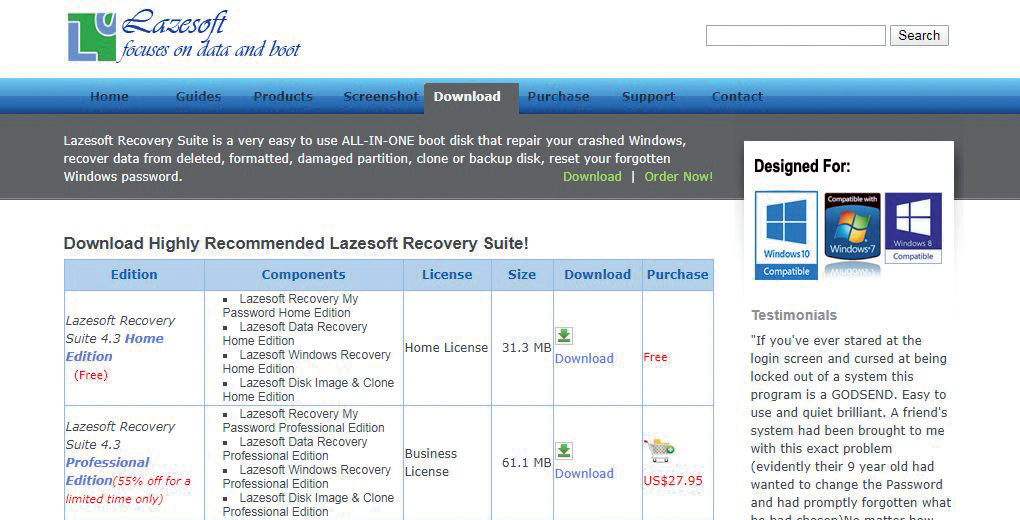

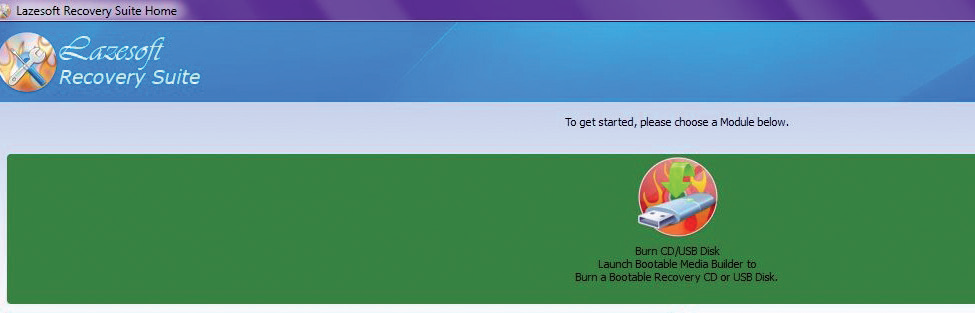

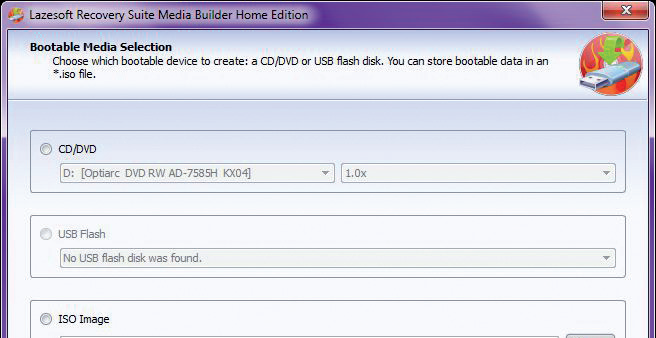
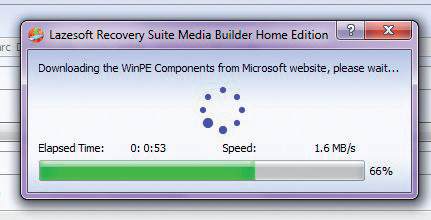
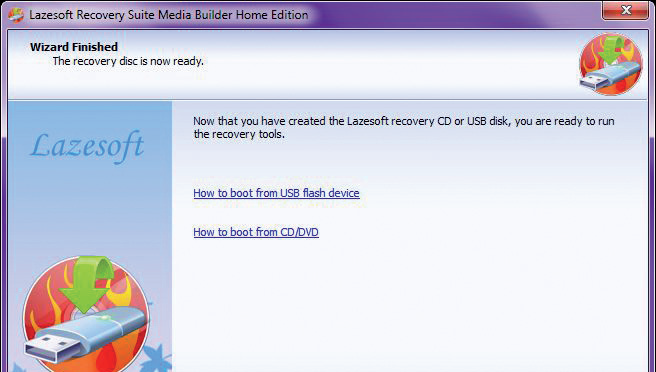
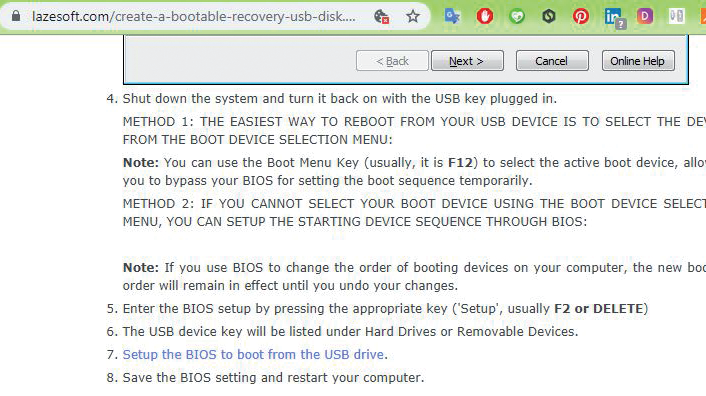

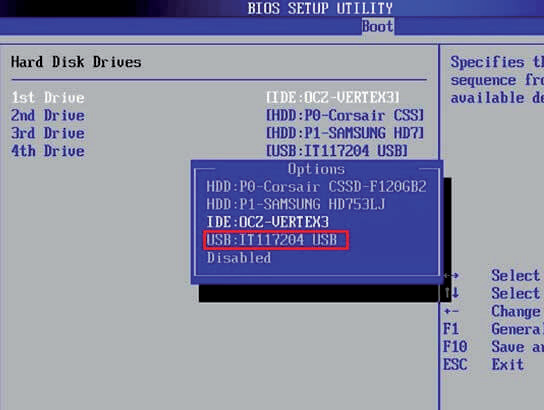


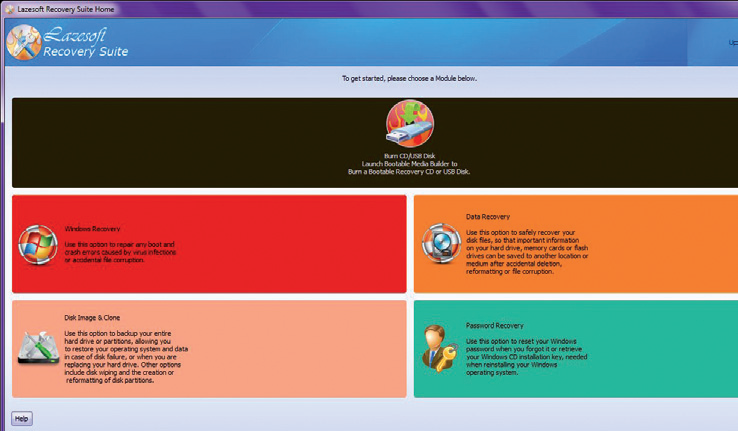
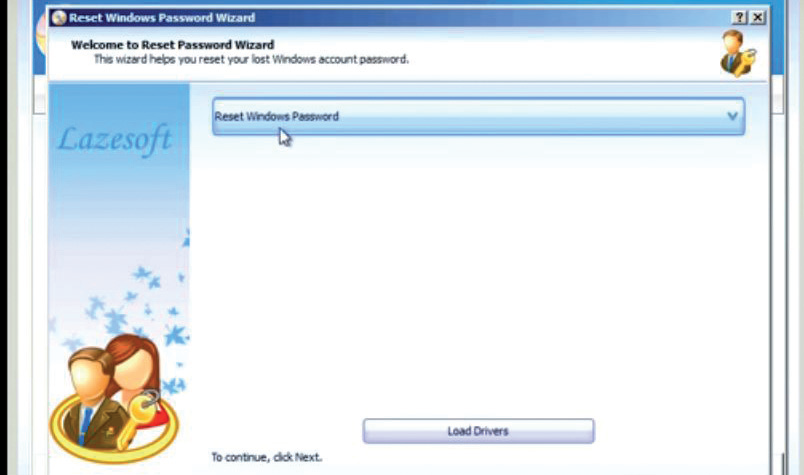
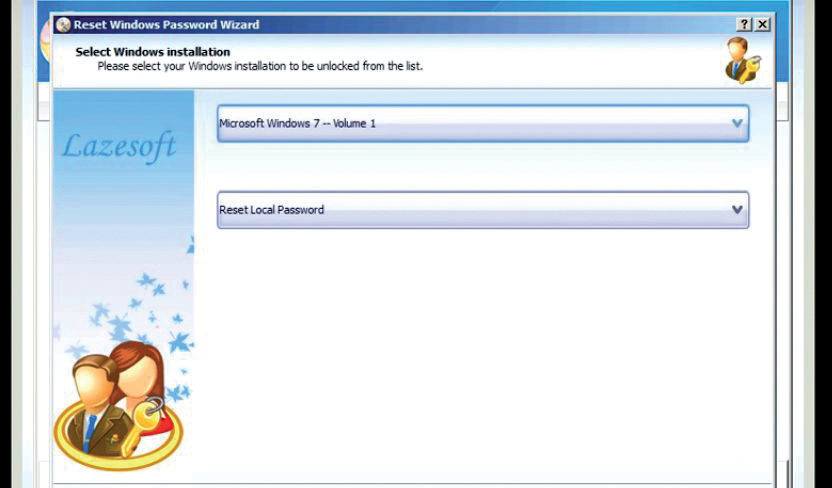
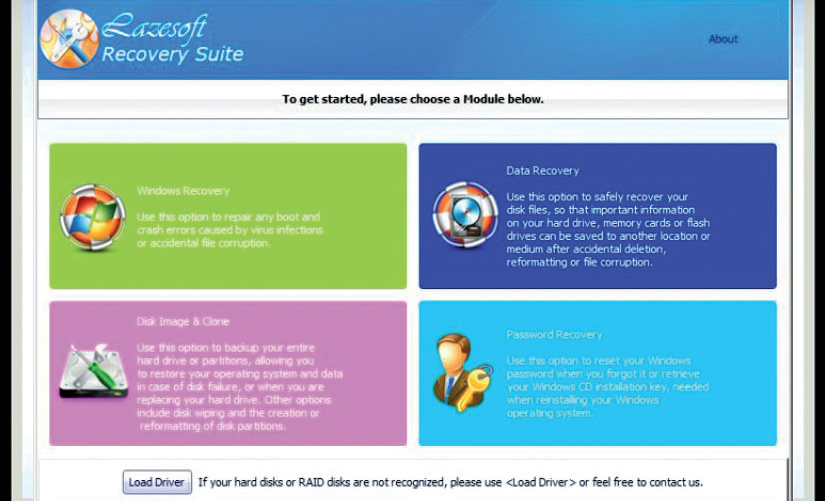



Commenti recenti