
Perché il mio computer si accende sempre in modalità provvisoria?
Come faccio ad avviare Windows normalmente?
La modalità provvisoria è una particolare modalità, appunto, in cui viene impostato Windows al fine di effettuare una diagnostica di funzionamento del sistema operativo. Questa comporta un avvio “di base” dell’OS, in cui molte delle sue funzioni principali vengono disattivate. Si rivela quindi utilissima per ripristinare il corretto uso del PC in seguito all’attacco di un virus, per escludere o individuare determinate problematiche hardware e per compiere altre “faccende” di questo tipo. Rendersi conto di quando è attiva è abbastanza semplice: oltre ad un’apposita dicitura che compare nella parte in basso dello schermo, i caratteri e le icone sono più grandi del solito e lo sfondo del desktop è tutto nero. Per poter sfruttare la modalità provvisoria, occorre richiamare un’apposita funzione offerta da Windows, ma talvolta, la modalità provvisoria riamane inspiegabilmente attivava ad ogni riavvio del PC indipendentemente dalla nostra volontà.
Evitare che il PC si accenda sempre in modalità provvisoria
Se riavviare il PC non è sufficiente a disabilitare la modalità provvisoria possiamo risolvere tramite una procedura ad hoc. Infatti, se nonostante il riavvio del PC Windows continua a propinare la modalità provvisoria, per riprendere ad usare normalmente il computer risulta necessario agire diversamente, andando ad intervenire sulle opzioni di avvio del sistema, un’operazione questa che potrebbe sembrare complicata, ma che in realtà è un vero e proprio gioco da ragazzi.
Ciò detto, andiamo a scoprire, in dettaglio, quali sono i passaggi esatti che vanno compiuti per riuscire a riportare Windows al suo consueto funzionamento ogni volta che viene acceso il PC.
Attivare la modalità provvisoria
Su Windows 10, per attivare e usare la modalità provvisoria bisogna mettere mano alle impostazioni dell’OS. Più precisamente, per sfruttarla, dobbiamo in primo luogo fare clic sul pulsante Start sulla taskbar e selezionare l’icona di Impostazioni dal menu che si apre.
Nella finestra che compare sul desktop, dobbiamo poi cliccare sulla voce Aggiornamento e sicurezza, selezionare la dicitura Ripristino posta nella barra laterale di sinistra e premere sul pulsante Riavvia ora collocato sotto la voce Avvio avanzato che si trova a destra. Fatto ciò, verrà effettuato un caricamento di pochi secondi e saranno mostrate tutte le opzioni disponibili per l’avvio avanzato del PC. Per visualizzare il menu che consente di attivare la modalità provvisoria, clicchiamo sul pulsante Risoluzione dei problemi, su quello Opzioni avanzate, poi sul bottone Impostazioni di avvio e, per concludere, clicchiamo su Riavvio. Nella schermata con tutte le opzioni di avvio ora visualizzata, schiacciamo il tasto 4 presente sulla tastiera e il gioco è fatto oppure il tasto 5 per attivare la modalità provvisoria con rete.
Disattivare la modalità provvisoria in Windows
1 Facciamo clic sul pulsante Start sulla barra delle applicazioni, digitiamo esegui e selezioniamo il collegamento pertinente dal menu. Immettiamo il comando msconfig nella casella di testo della finestra che si è aperta e facciamo clic sul pulsante OK.
2 Nella nuova finestra che è comparsa sul desktop, selezioniamo la scheda Opzioni di avvio, individuiamo la dicitura Modalità provvisoria presente in corrispondenza della sezione Opzioni di avvio situata in basso e facciamo clic sui pulsanti Applica e OK.
3 Per fare in modo che le modifiche apportate vengano effettivamente applicate, facciamo clic sul pulsante Riavviare in risposta all’avviso che viene mostrato sullo schermo e attendiamo, dunque, che il PC venga riavviato per poter usare Windows normalmente.


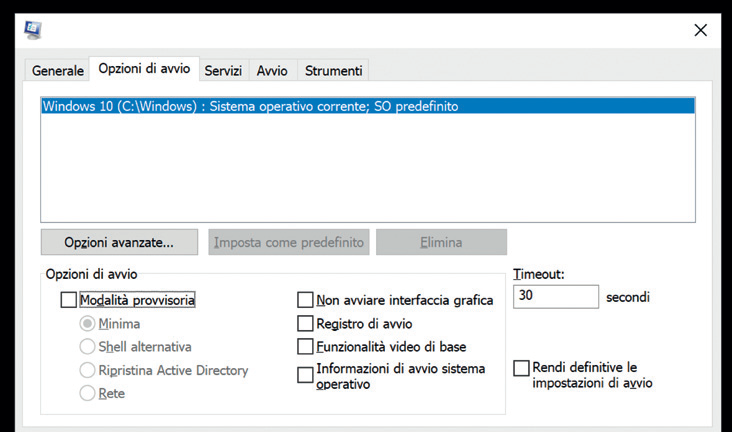
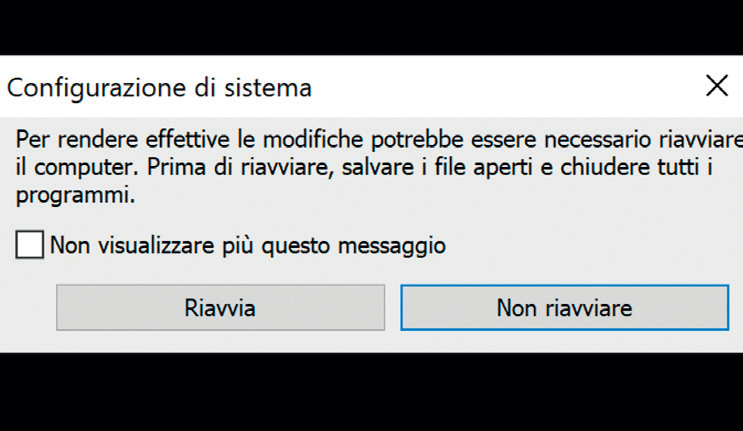

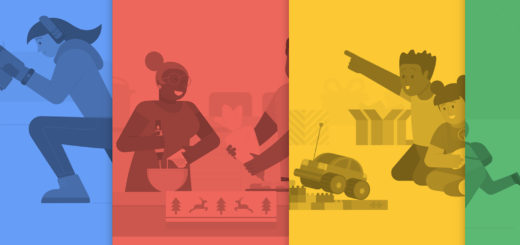

Commenti recenti