
Abbiamo trovato il modo per farti “gustare” il nuovo OS senza formattare o compromettere il tuo vecchio sistema
Microsoft ha finalmente ufficializzato la data di rilascio del nuovo Windows 11: la prossima major release del suo sistema operativo desktop arriverà sul mercato il 5 ottobre prossimo. Windows 11 non è un semplice remake del suo predecessore e questo si evince fin dalla sua installazione, che risulta essere diversa rispetto al passato, sia per i requisiti hardware minimi richiesti che per i limiti imposti sull’account Microsoft. Ma la differenza più sostanziosa rispetto a Windows 10 è sicuramente rappresentata dalla grafica; Microsoft si è impegnata a rendere il design dell’interfaccia “umano” e “universale”, come da lei stessa affermato, seguendo gli stilemi del “Fluent design” ormai illustrato un paio d’anni fa. La nuova interfaccia di Windows 11 prevede bordi arrotondati, colori poco accesi e stile pulito e minimal.
PROVARE, MA SENZA INSTALLARE!
Se non vedi l’ora di “smanettare” con le nuove funzioni di Windows 11 ma allo stesso tempo non vuoi rischiare di installare un nuovo sistema operativo sul tuo PC, tranquillo perché abbiamo la soluzione per te! Infatti, abbiamo trovato il modo per farti usare il nuovo OS senza formattare il PC e soprattutto senza installare nulla. Ma come fare? Basta collegarsi tramite browser a questo link https://bit.ly/avviawindows11; verrà aperto un sito Web in grado di emulare il nuovo sistema operativo di casa Redmond. In particolare potrai prendere confidenza con la nuova interfaccia grafica e provare alcune sue funzionalità. Il sito è in aggiornamento costante: giorno dopo giorno vengono implementate nuove feature da provare. Detto questo, browser alla mano e… andiamo a scoprire il nuovo nato in casa Microsoft!
Windows 11 non si installa!
Ti basta il browser per ammirare l’interfaccia del nuovo OS e provare le sue incredibili funzioni. Ecco il trucco.
1) La risorsa segreta!
Puntiamo il browser al seguente indirizzo: https://bit.ly/avviawindows11 e attendiamo il caricamento della pagina. Appare la schermata principale di accesso al nuovo Windows 11; clicchiamo e digitiamo una qualsiasi password per caricare il sistema. Verrà aperta una piccola finestra che indica la versione dell’OS che in questo momento stiamo utilizzando. Chiudiamola con Ok.
2) Esploriamo il nuovo Windows 11
Abbiamo la possibilità di provare alcuni programmi cliccando sulla relativa icona. Ad esempio possiamo vedere in anteprima il nuovo negozio di Microsoft cliccando su Store. Da Start, icona posta in basso al centro, si accede alla finestra delle applicazioni la quale contiene programmi come VS Code, Calculator e/o Notepad.
LA SCHERMATA DI BLUE EDGE AI RAGGI X
La grafica non si discosta molto da quella di Windows 11 ma le novità proposte, risultano di notevole importanza.
1 – Collegamenti
Contiene la lista dei collegamenti alle varie applicazioni installate. Anche in Windows 11 l’elenco risulta personalizzabile.
2 – Start
Con Win 11 il famoso tasto Start si rinnova e si pone al centro della schermata principale. Qui troviamo il collegamento alle app principali installate e a quelle raccomandate.
3 – Cerca
Permette di cercare le app installate nel sistema o di effettuare ricerche sul Web. Tale sezione mostra anche le app più utilizzate (Top apps). Inoltre possiamo effettuare ricerche veloci, del tipo “top news” oppure “nuovi film”.
4 – Meteo e notizie
Da qui abbiamo accesso alla schermata relativa alle news e al meteo.
5 – Impostazioni
Permette di accedere alle impostazioni di sistema per configurare e/o personalizzare, secondo i nostri gusti, il nuovo sistema operativo.
6 – Esplora file
Rappresenta la shell e l’applicazione di gestione file adottata dal sistema operativo Windows a partire da Windows 95. Esso fornisce un’interfaccia utente grafica per l’accesso/navigazione ai file system presente sul proprio dispositivo.
7 – Edge
Questo collegamento avvia Edge il browser targato Microsoft.
8 – Microsoft Store
Cliccando su questa icona si apre il Microsoft Store, ovvero la versione rivista e rinnovata del negozio di Microsoft.
9 – Spotify
Permette di accedere a Spotify, il servizio numero uno al mondo per lo streaming musicale. Si accede tramite account Spotify e si ascoltano i propri brani preferiti. Il software è a pagamento, ma la versione free permette comunque l’ascolto di brani ma con alcune limitazioni, come sorbirsi la pubblicità tra un contenuto e l’altro.
10 – All apps
Cliccando su questo pulsante, posto in alto a destra, compare l’elenco completo di tutte le applicazioni installate nel sistema. In basso a destra è presente un pulsante per spegnere, riavviare oppure sospendere il sistema.
11 – Icone di sistema
Qui troviamo le classiche icone di sistema di Windows che fungono anche da collegamenti, come: accesso a Internet, batteria, altoparlanti, data e ora e notifiche di sistema.
Scopriamo le funzioni nascoste
Clicchiamo col tasto destro del mouse su una parte vuota del desktop e poi selezioniamo la voce About, compare la piccola finestra che mostra varie informazioni, tra cui la versione di 11 attualmente in emulazione. Risulta interessante anche la voce The current working apps are che mostra l’elenco delle varie app che attualmente sono supportate. Sempre col tasto destro del mouse possiamo selezionare la voce Next desktop background che permette di modificare lo sfondo del desktop scegliendo tra le immagini proposte che rappresentano ovviamente quelle ufficiali di Windows 11. Infine, non manca l’accesso alle notifiche di sistema, cliccando sulla relativa icona in basso a destra.
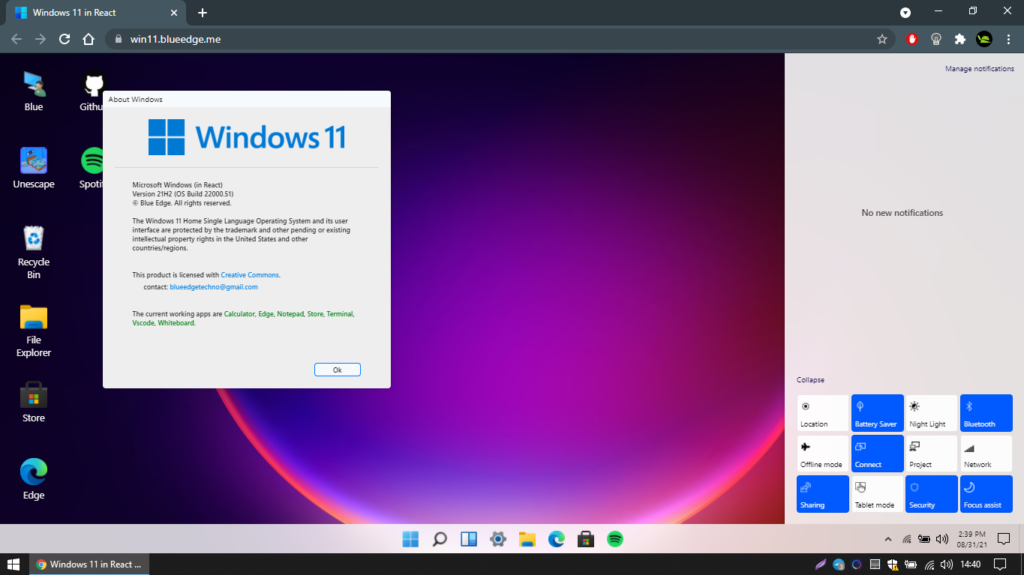



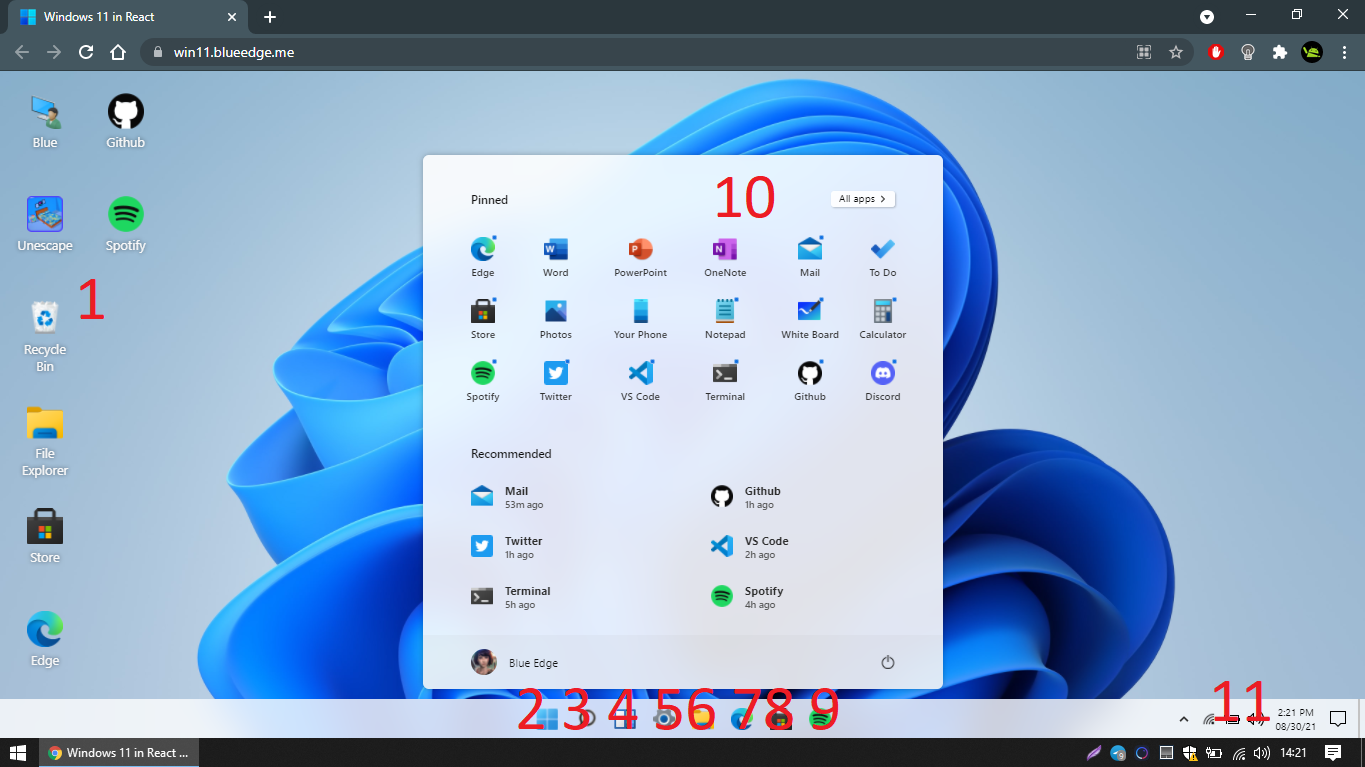



Commenti recenti