
Software e app per effettuare operazioni di editing fotografico in maniera semplice e veloce
Un tempo, non molto lontano, quando veniva scattata una foto il risultato finale era, per così dire, ad “effetto sorpresa” sino al momento dello sviluppo del rullino. Non di rado capitava di ritrovarsi poi con degli scatti malriusciti o comunque non come si sperava che fossero. L’avvento del digitale ha rivoluzionato questo aspetto: oggi possiamo sapere subito com’è venuto lo scatto e se non ci piace… cestinarlo e ripeterlo.
Anche in tal caso, però, capita di accorgersi solo in seguito della presenza di imperfezioni (magari sfogliando con calma le foto sul PC): occhi rossi, oggetti indesiderati, scarsa messa a fuoco e via discorrendo. Per fortuna il fotoritocco ci permette di aggirare questi e altri inconvenienti, ma non per forza di cose bisogna essere degli esperti in materia! Esistono infatti un mucchio di programmini, servizi online ed app per dispositivi mobile mediante cui apportare questa o quell’altra modifica in maniera semplice e veloce, senza disporre della benché minima conoscenza in fatto di “image editing”. Basta solo avere un computer, uno smartphone o un tablet a portata di mano ed il gioco è fatto. Possono essere utili non solo per apportare “semplici” migliore ma anche per rivoluzionare completamente uno scatto e i suoi soggetti sbiancando i denti, aggiungendo un makeup e molto altro ancora, proprio come farebbero i professionisti del settore con i più blasonati software commerciali. Andiamo dunque a scoprire quali sono queste risorse e come poterle sfruttare a nostro vantaggio.
Applicare filtri in stile vintage
Sul PC scarichiamo XnRetro (www.xnview.com/en/xnretro), estraiamolo e facciamo doppio clic sull’eseguibile del programma. Clicchiamo sul pulsante con la cartella e la freccia verso l’alto nella finestra del software e apriamo la foto che vogliamo editare. Selezioniamo uno di filtri fotografici nella parte in basso del programma per applicare l’effetto alla foto. Volendo, possiamo aggiungere ulteriori effetti selezionandoli dai menu che appaiono, previo clic sulle schede Light, Vignette e Frame (in basso). Utilizziamo le barre di regolazione poste sulla destra per personalizzare il modo in cui il filtro scelto va ad agire sull’immagine. Posiamo regolare la brillantezza, il contrasto, il bilanciamento di colori e così via. L’anteprima è visibile a sinistra. Salviamo la foto modificata sul PC facendo clic sul pulsante con la cartella e la freccia verso il basso, situata nella parte in alto della toolbar di XnRetro, specifichiamo un nome per il file, il formato di output (JPEG o PNG) e infine pigiamo su Salva.
Rimuovere il fastidioso “effetto occhi rossi”
Abbiamo effettuato una serie di scatti usando il flash e alla fine ci siamo ritrovati con un mucchio di foto in cui i soggetti hanno occhi di colore rosso fuoco? Possiamo far fronte alla cosa usando un pratico strumento online: Stet.io (https://stet.io/edit); è gratuito e funziona da qualsiasi browser Web. Per sfruttarlo, colleghiamoci alla home page del servizio, pigiamo sul bottone con la freccia verso l’alto, facciamo clic su Import image e selezioniamo la foto da editare. Clicchiamo poi sul pulsante con l’occhio rosso che sta in cima, aumentiamo il livello di zoom usando il menu a tendina a destra e clicchiamo più volte sugli occhi del soggetto nell’immagine per ripristinare il colore originale. A modifiche ultimate, pigiamo sul pulsante con la freccia verso il basso che sta in alto a sinistra, scegliamo il formato in cui importante la foto e clicchiamo su Export per scaricarla sul PC.
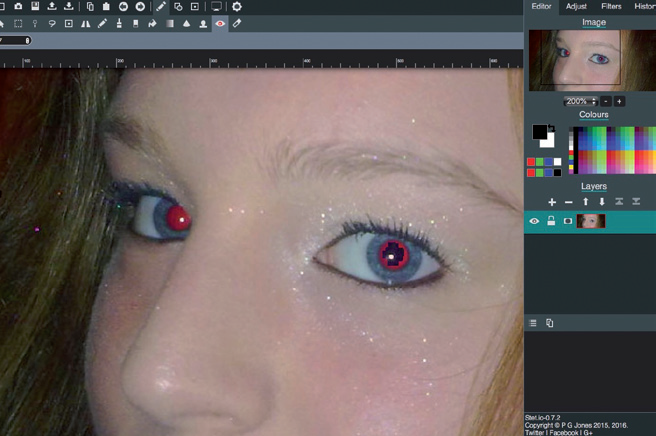
Sbiancare i denti, senza dentista
Abbiamo scattato una bella foto di gruppo e il nostro migliore amico ha scelto di esibire uno smagliante sorriso a 32 denti che però non si sono rivelati essere propriamente bianchi? Oltre a consigliargli un bravo igienista dentale possiamo rimediare al “difetto fotografico” usando l’app Perfect365 per Android (http://bit.ly/perf365an) e iOS (http://bit.ly/perf365ios): è gratuita, ma offre acquisti in-app per sbloccare funzioni extra.
Scaricata e avviata l’applicazione, pigiamo su Ritocco foto e selezioniamo la foto da ritoccare. Scegliamo poi la voce Labbra posta in basso, l’opzione Sbianca denti e regoliamo l’intensità dell’effetto tramite il cursore a destra. A modifiche ultimate, pigiamo sulla voce Salva che sta in cima. La foto modificata verrà subito salvata nella galleria del device.
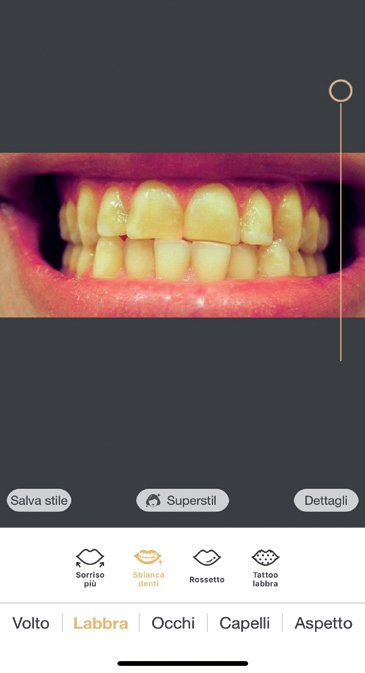
Truccarsi virtualmente dopo lo scatto
Hai scattato un selfie ma il tuo aspetto risulta così “cadaverico” che è impossibile postarlo sui social? Non è necessariamente il caso di scattare nuovamente la foto dopo aver provveduto a farsi fare un makeup perfetto in un centro estetico. La cosa, infatti, può essere risolta al volo grazie all’app Youcam Makeup, gratuita (con acquisti in-app) e disponibile sia per Android (http://bit.ly/youcaman) che iOS (http://bit.ly/youcamios). Una volta scaricata e avviata, premiamo sul bottone Makeup foto, selezioniamo l’immagine da ritoccare e scegliamo la parte dl viso su cui intervenire indicando la categoria di riferimento dalla toolbar in basso. Scegliamo poi il tipo di makeup da utilizzare e/o le correzioni da apportare e le modifiche saranno immediatamente applicate all’immagine. Per regolare il grado di intensità dei cambiamenti apportati possiamo usare il cursore apposito che si trova sulla destra. Completate tutte le modifiche, facciamo tap sulla voce Salva collocata in cima allo schermo e l’immagine verrà immediatamente salvata nella galleria del dispositivo.
Eliminare gli oggetti indesiderati
Abbiamo scattato una foto bellissima, ma a rovinare il tutto ci pensa la presenza di un oggetto indesiderato sullo sfondo. Non per questo dobbiamo accontentarci o peggio ancora cestinare l’immagine. Possiamo infatti usare il servizio Web Photopea (www.photopea.com) per sbarazzarci degli elementi indesiderati. Colleghiamoci alla home page del sito, trasciniamo nel browser la foto da ritoccare e selezioniamo il pulsante con il cerotto situato a sinistra. Dal menu a tendina che si apre scegliamo l’opzione Spot Healing Brush Tool, portiamo il puntatore sull’elemento da rimuovere e facciamo più volte clic sullo stesso per cancellarlo. Per regolare le dimensioni dello strumento premiamo sul pallino in alto a sinistra e facciamo la nostra scelta dal menu che appare. A modifiche ultimate, selezioniamo Export dal menu File, scegliamo il formato in cui esportare la foto modificata sul nostro computer e premiamo su Salva.
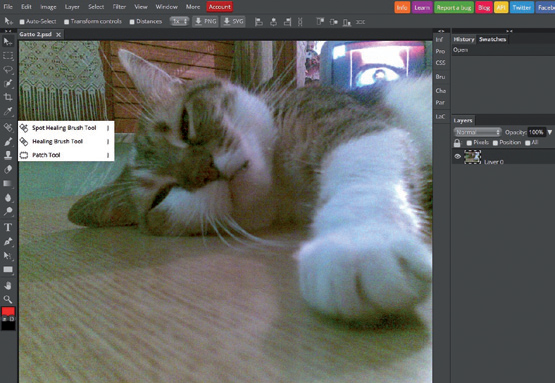
Correggere la sfocatura
Le foto scattate durante l’ultima gita fuori porta sono venute sfocate? Che peccato, ma nulla è perduto!
Con SmartDeblur (http://smartdeblur.net), un programma in grado di identificare e rimuovere i motivi di sfocatura da un’immagine in maniera totalmente automatica, possiamo risolvere il problema in quattro e quattr’otto. Scarichiamo l’eseguibile della versione di prova di SmartDebulr (HOME o PRO) e procediamo all’installazione: pigiamo Si, Next, selezioniamo I accept the agreement, clicchiamo Next per quattro volte, poi Install e in seguito Finish. Nella finestra che appare, attiviamo la trial del programma, pigiamo sul pulsante Open in basso a sinistra ed apriamo la nostra foto. Usiamo ora il menu Defect type (a sinistra) per indicare il tipo di difetto da correggere e regoliamo il grado di intensità tramite il cursore sottostante. Raggiunto il risultato desiderato, pigiamo Analyze Blur (spuntiamo la casella accanato alla voce Aggressive Detection per applicare un effetto correttivo ancora più intensivo), dopodiché salviamo l’immagine editata premendo sul pulsante con il floppy disk (in basso) e specificando il percorso di destinazione.
Convertire le foto in altri formati
Non tutti i formati di immagine sono supportati da tutti i dispositivi. Inoltre, alcuni di essi sono più leggeri di altri permettendo di risparmiare spazio su PC, smartphone e tablet. Se abbiamo esigenze di questo tipo possiamo convertire le foto da un formato all’altro. Per farlo, basta usare un convertitore online come CloudConvert (https://cloudconvert.com), gratuito e facile da usare. Colleghiamoci al servizio e trasciniamo nella finestra del browser le immagini su cui agire. Facciamo poi clic sulla voce specificata a destra della dicitura to (che si trova in alto) e selezioniamo il formato di output dal menu a tendina image che si apre. Regoliamo gli altri parametri pigiando sul bottone con la chiave inglese, accanto al nome del file, e premiamo sul pulsante Start Conversion in basso. A procedura completata, pigiamo sul bottone Download accanto al nome dei file per scaricarli localmente.
Ingrandire le immagini
Se abbiamo una foto troppo piccola che ci piacerebbe ingrandire, possiamo affidarci a SmilaEnlarger (http://sourceforge.net/projects/imageenlarger), un programma gratuito che sfrutta una serie di algoritmi con i quali è possibile compiere tale operazione (interpolazione) lasciando inalterata la qualità finale. Scarichiamo l’eseguibile di SmilaEnlarger, facciamoci doppio clic sopra e sulla finestra del programma trascinano la foto da ingrandire. Digitiamo quindi l’altezza da assegnare all’immagine nel campo Output Height a sinistra, selezioniamo il tipo di ingrandimento da applicare tramite il menu Enlarger Parameter e premiamo Preview per visualizzare un’anteprima. Se il rimutalo ci soddisfa, facciamo clic sul menu File e scegliamo Enlarge & Save per salvare sul computer la nuova immagine “allargata”.

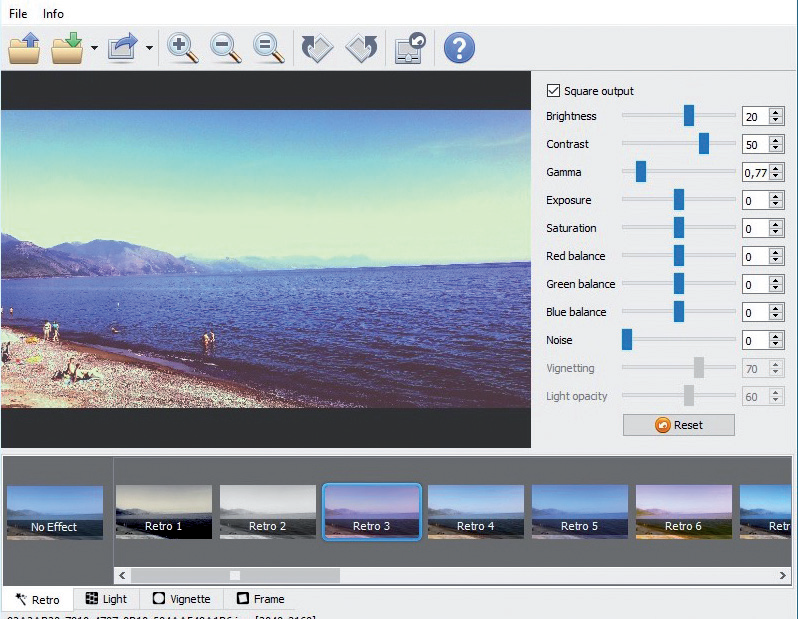

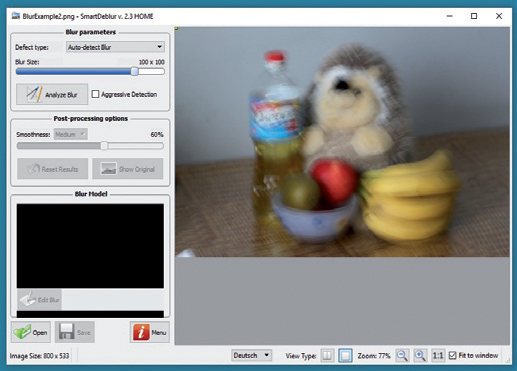
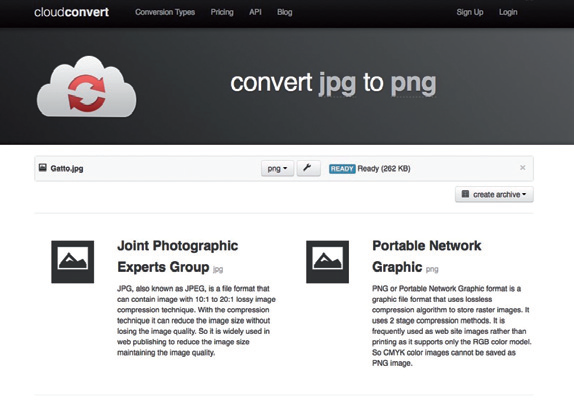
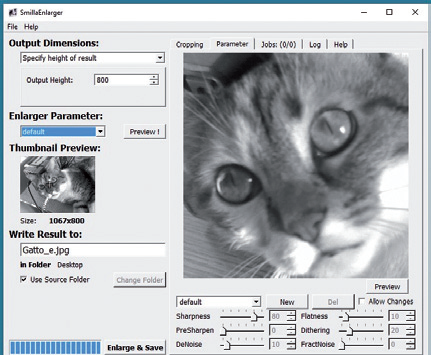

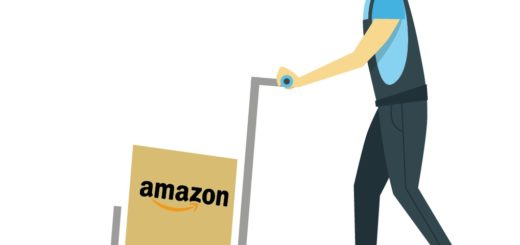

Commenti recenti