
Variare tonalità dell’iride è un’operazione semplice e veloce in grado di far risaltare un viso o migliorare uno sguardo spento. Ecco come fare grazie a Photoshop
“Ho passato la vita a guardare negli occhi della gente, è l’unico luogo del corpo dove forse esiste ancora un’anima”. Questa frase è stata scritta da José Saramago, scrittore, poeta, critico letterario e Premio Nobel per la letteratura nel 1998. Gli occhi come mezzo di trasporto emotivo, come specchio dell’anima e assoluti protagonisti del nostro io interiore. Lasciando nel cassetto della fantasia altri aforismi e citazioni, entriamo nella dimensione del fotoritocco digitale, analizzando le tecniche più innovative per esaltare nel migliore dei modi un viso iniziando proprio dagli occhi. Questa operazione la possiamo effettuare quando è necessario enfatizzare meglio uno sguardo che ha perso colore per fattori di luci e ombre, oppure semplicemente per vedere come il soggetto in questione apparirebbe con delle lenti colorate. In passato si utilizzavano alcuni sistemi non troppo precisi per eseguire questa operazione, sistemi che portavano a imprecisioni grafiche visibili e facilmente individuabili. Oggi grazie alle funzioni sempre più innovative di Photoshop CC è possibile conferire all’iride un aspetto decisamente più naturale e agli occhi una profondità di sguardo migliore. Il tutto in pochi e semplici passaggi che possono fare anche i grafici meno esperti o alle prime armi. Ovviamente per eseguire nel migliore dei modi questo tipo di fotoritocco è necessario scegliere un’immagine che riporta un soggetto nel quale gli occhi sono ben visibili.
Semplici operazioni
Dopo aver aperto nel programma la foto desiderata e aver creato un nuovo livello di lavoro, il nostro “attrezzo” imprescindibile è lo Strumento Penna che troviamo nella barra degli strumenti a lato dell’immagine. Per lavorare meglio è bene aumentare lo zoom in modo da avere l’occhio ben ingrandito e in primo piano. Poi con lo Strumento Penna si esegue il contorno dell’iride e successivamente si crea una selezione inserendo un raggio di sfumatura con coefficiente che varia in base alle caratteristiche dell’immagine in questione. A questo punto si seleziona dalla tabella colori la tonalità desiderata e si riempie con lo Strumento Secchiello la parte selezionata. Ovviamente questo procedimento va fatto anche per l’altro occhio. A questo punto bisogna scegliere la modalità dell’opacità: in questo caso Photoshop ci offre una serie di opzioni che possiamo usare a nostro piacimento. Infine per “pulire” nel migliore dei modi la foto (solitamente il colore aggiunto va a intaccare le parti più scure come l’attacco delle ciglia) possiamo servirci dello Strumento Gomma da usare con molta precisione. Ma vediamo nel dettaglio ogni singolo passaggio.
Cosa ci occorre:
Software di fotoritocco
Adobe Photoshop CC
Sito Internet: www.adobe.com
1. Una bella foto da ritoccare
Apriamo l’immagine in Photoshop CC utilizzando la voce di menu File/Apri. Nella palette Livelli selezioniamo quello corrispondente con il tasto destro del mouse e duplichiamo il livello che nel nostro caso abbiamo chiamato Livello 1, quindi selezioniamo lo Strumento Penna.
2. Non perdiamo i particolari
Ingrandiamo la foto per lavorare meglio usando il cursore Zoom in basso a sinistra nell’interfaccia principale di Photoshop. Selezioniamo poi il Livello 1 e iniziamo a tracciare il contorno dell’iride. Al termine selezioniamolo col tasto destro del mouse e scegliamo Crea selezione.
3. Una leggera sfumatura
Nella schermata che appare ci verrà chiesto di inserire il Raggio sfumatura. Deve essere utilizzato un coefficiente da provare in base al tipo di immagine, quindi è o pportuno effettuare diverse prove per trovare quello che più ci soddisfa. Nel nostro caso abbiamo inserito 2 come valore.
4. Una spennellata di colore
A questo punto selezioniamo il colore che preferiamo (nel nostro caso un bel verde) e con lo Strumento Secchiello coloriamo interamente la parte dell’occhio appena selezionata con la Penna. Fatto questo, ripetiamo la procedura fin qui eseguita anche per l’altro occhio.
5. Regoliamo l’opacità
Sempre con il Livello 1 selezionato, andiamo a scegliere la modalità dell’opacità. La scelta delle opzioni proposte da Photoshop è davvero molto vasta: nel nostro caso abbiamo optato per Sovrapponi, ma anche in questo caso conviene effettuare alcune prove.
6. Imprecisioni da togliere
Con questo procedimento alcune zone (solitamente i bordi dell’occhio o l’attaccatura delle ciglia) si colorano della stessa tonalità scelta per l’iride. Per perfezionare i dettagli, e quindi togliere il colore in eccesso, possiamo utilizzare la Gomma attivandola dal menu Strumenti di Photoshop.
7. Uno sguardo tutto nuovo
Volendo possiamo cambiare la tonalità degli occhi a nostro piacimento senza dover ripetere tutto il procedimento. Tenendo selezionato il Livello 1, andiamo in Immagine/Regolazione e scegliamo Tonalità/saturazione. Per cambiare colore a entrambi gli occhi modifichiamo i relativi coefficienti.
PRIMA&DOPO
Il cambiamento del colore dell’iride con questo procedimento conferisce all’occhio una tonalità del tutto naturale. Certo, nel nostro esempio abbiamo forzato i colori con un verde acceso per far capire meglio il cambiamento, ma ripetendo l’operazione con tonalità più reali come un l’azzurro chiaro o il marrone scuro il risultato è eccellente.


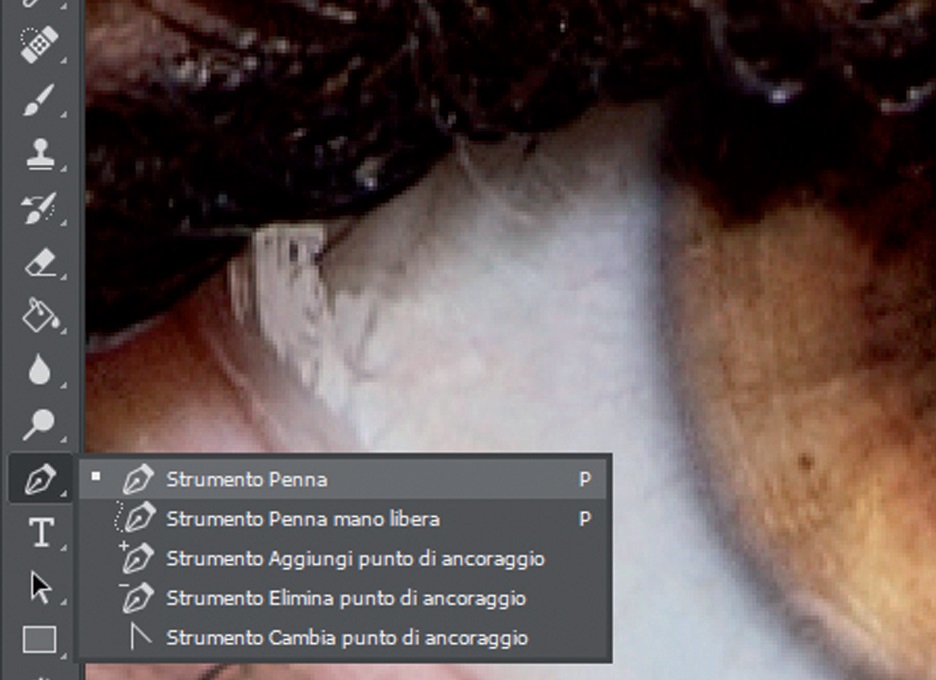
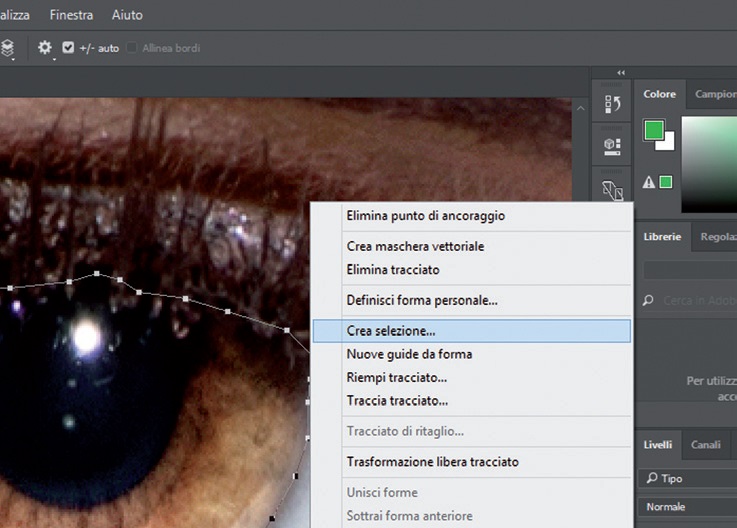










Commenti recenti