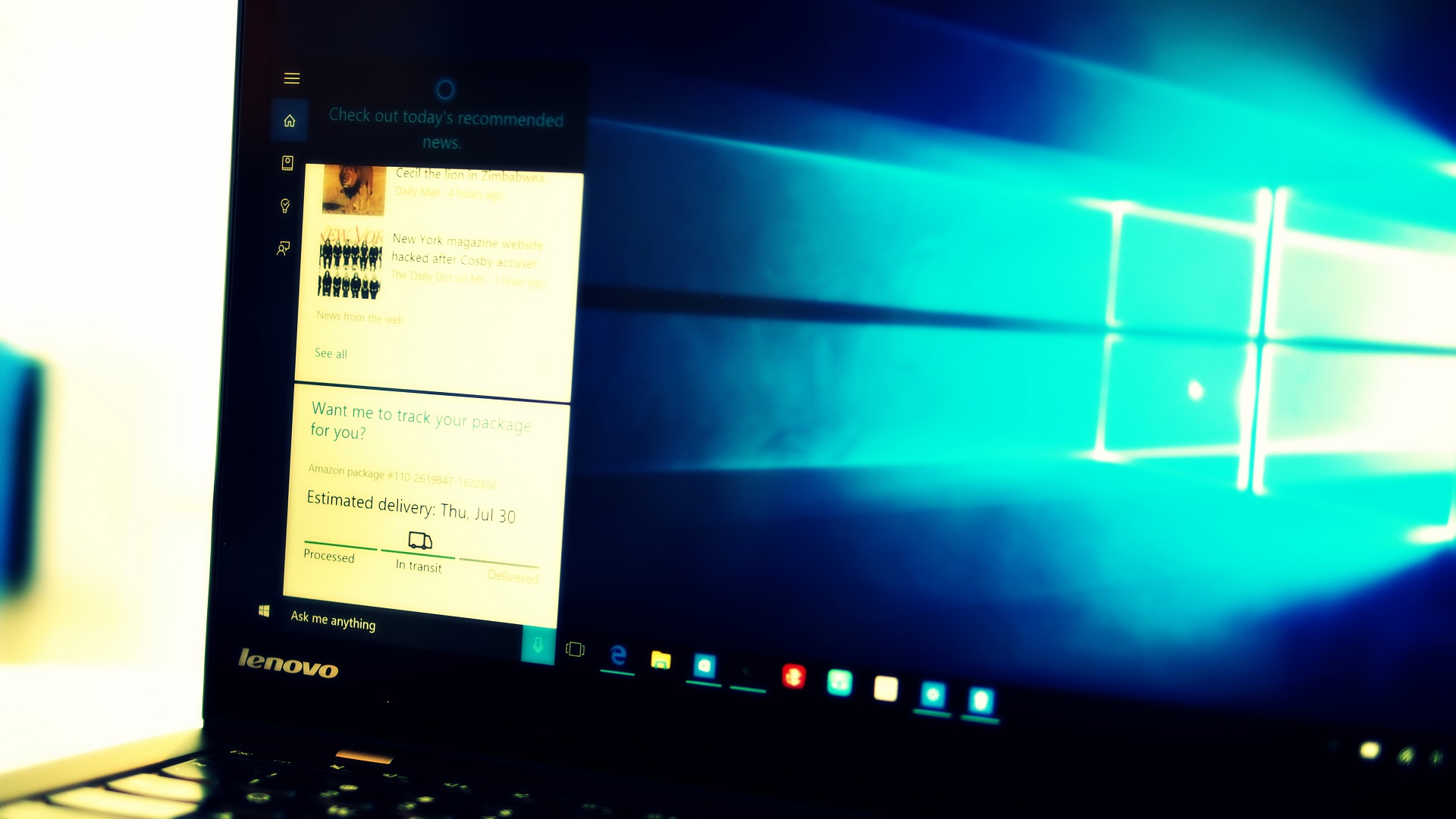
Windows 10 è pieno zeppo di strumenti per ottimizzare l’uso del sistema e migliorare l’esperienza utente. Eccone 15!
1. Desktop virtuali
Un solo monitor, tanti desktop
Non sono in molti a saperlo, ma su Windows 10 è possibile attivare uno o più desktop virtuali da impiegare per eseguire specifiche applicazioni e file, tenendo il tutto separato da altri desktop, in modo tale da poter contare su un’organizzazione migliore.
Per creare un nuovo desktop virtuale, ci basta aprire la Timeline usando la combinazione di tasti Win + Tab e selezionare la voce Nuovo desktop che si trova in alto a sinistra. Selezioniamo poi l’anteprima del desktop che ci interessa dalla parte in alto dello schermo ed è fatta.
Qualora necessario, potremmo rimuovere uno o più desktop virtuali creati cliccando sulla x visibile portando il puntatore del mouse sulla relativa anteprima nella Timeline.
2. Timeline
La macchina del tempo sul tuo PC
La Timeline è una sorta di cronologia riguardante l’uso del sistema operativo e delle applicazioni installate sul computer.
Per sfruttarla, non dobbiamo far altro che usare la combinazione di tasti Win + Tab. Successivamente, vedremo comparire una schermata con l’ordine cronologico delle attività che abbiamo svolto sul PC negli ultimi 14 giorni.
Non tutte le applicazioni, però, sono tracciabili con la Timeline, essendo questo strumento legato all’account Microsoft.
Volendo, possiamo scegliere di abilitare il tracciamento per 30 giorni, cliccando sul pulsante Sì in risposta all’apposito avviso situato in basso.
3. Cronologia appunti e Cloud Clipboard
Il copia/incolla va sul cloud… e lo usi su qualunque PC
La cronologia degli appunti è una funzione di Windows 10 che consente di visualizzare l’intera cronologia dei dati copiati nella clipboard, mentre la Cloud Clipboard è una feature che permette di copiare sul cloud (quindi su Internet) gli elementi in questione, in modo tale da poterli utilizzare anche su altri computer basati sul medesimo sistema operativo su cui è stato eseguito l’accesso allo stesso account Microsoft.
Per attivare le suddette funzioni, facciamo clic sul pulsante Start sulla taskbar, selezioniamo l’icona di Impostazioni e poi la voce Sistema nella finestra che si apre sul desktop.
Facciamo quindi clic sulla dicitura Appunti posta nella barra laterale di sinistra e portiamo su Attivato gli interruttori situato in corrispondenza delle voci Cronologia degli Appunti e Sincronizza tra dispositivi, a destra. Per visualizzare la cronologia degli appunti, ci basterà poi sfruttare la combinazione di tasti Win + V.
4. Condivisione di prossimità
Filesharing facile con Windows 10
Condividere file con Windows 10 è davvero molto semplice e non servono servizi e tecnologie particolari, a patto che l’altro utente al quale desideriamo inviare il tutto si trovi nelle vicinanze e che risulti collegato alla nostra stessa rete Wi-Fi o abbia abilitato il Bluetooth. Basta infatti sfruttare la funzione denominata Condivisione di prossimità e il gioco è fatto.
Per abilitarla, facciamo clic sul pulsante Start, selezioniamo l’icona di Impostazioni e poi la voce Sistema nella finestra che si è aperta sul desktop. Clicchiamo quindi sulla dicitura Esperienze condivise posta a sinistra e portiamo su Attivato l’interruttore collocato sotto la voce Condivisone in prossimità.
5. Sensore di memoria
Autopulizia del disco fisso
Con l’andar del tempo, su Windows finiscono per accumularsi numerosi file decisamente inutili che non fanno altro che affollare la memoria del computer, rallentandolo e causando errori di vario genere. Per ovviare, possiamo affidarci al Sensore di memoria di Windows 10, il quale, appunto, consente di fare pulizia dei file “spazzatura” in modo quasi automatico.
Per sfruttarlo, clicchiamo sul pulsante Start sulla taskbar, selezioniamo l’icona di Impostazioni, la voce Sistema nella finestra che si apre sul desktop e poi quella Archiviazione nella barra laterale di sinistra. Portiamo quindi su Attivato l’interruttore situato in corrispondenza della dicitura Sensore di memoria ed è fatta. Per personalizzare il funzionamento del Sensore di memoria, possiamo fare clic sulla voce Cambia il modo in cui viene liberato spazio automaticamente e sfruttare le varie opzioni disponibili.
6. Stampante virtuale
Crea PDF senza installare nessun software
Windows 10 è l’unico sistema operativo di casa Microsoft che include “di serie” una stampante virtuale grazie alla quale è possibile trasformare qualsiasi documento stampabile (es. un file Word) in un documento in formato PDF, senza dover usare software o servizi terzi.
Per sfruttarla, apriamo il documento o la pagina Web relativamente cui ci interessa andare ad agire, richiamiamo il comando di stampa (in genere è presente nel menu File) e selezioniamo Microsoft Print to PDF oppure Salva come PDF dalla lista delle stampanti.
Dopodiché regoliamo le impostazioni di stampa, premiamo sul pulsante Stampa e indichiamo la posizione sul PC in cui salvare il file PDF di output.
7. Clic destro su Start
Avvio veloce dei tool di sistema
La maggior parte degli strumenti fruibili su Windows 10 sono accessibili dalla sezione Impostazioni del sistema operativo e dal Pannello di controllo. Considerando però la gran quantità di voci, perdersi tra i “meandri” dell’OS è cosa abbastanza comune.
Per un accesso più immediato ai tool e alle funzioni di interesse possiamo però fare semplicemente clic destro sul menu Start. In questo modo, andrà ad aprirsi un menu con tutte le più utili funzionalità dell’OS: Gestione Attività, Gestione Dispositivi ecc.
8. God Mode
Oltre 300 nuove funzioni in un unico menu
La God Mode è un “trucchetto”, che Windows 10 ha ereditato dalle versioni precedenti del sistema operativo, il quale consente di accedere rapidamente ad una valanga di funzionalità e impostazioni avanzate, raggruppate per tipologia e per argomento.
Per mettere in pratica il trucco, facciamo clic col tasto destro del mouse sul desktop, scegliamo la voce Nuovo, poi quella Cartella e la rinominiamo come GodMode.{ED7BA470-8E54-465E-825C-99712043E01C}.
Dopo aver fatto ciò, l’icona della cartella verrà sostituita con quella del Pannello di controllo e facendoci doppio clic sopra si aprirà una finestra tramite cui accedere alle più disparate funzioni dell’OS.
9. Blocco dinamico
Blocca automaticamente il PC quando ti allontani
Il Blocco dinamico è una speciale forma di protezione inclusa in Windows 10 grazie alla quale è possibile bloccare l’accesso al PC, o per meglio dire all’account corrente, in maniera automatica, ogni volta che ci si allontana dal computer. Per sfruttarlo, però, occorre associare tramite Bluetooth i propri dispositivi (smartphone o tablet), in modo tale che quando risultano fuori campo, il PC verrà bloccato automaticamente. Per attivare la funzione, facciamo clic sul pulsante Start, poi sull’icona di Impostazioni e sulla voce Account. Selezioniamo quindi la dicitura Opzioni di accesso nella barra laterale di sinistra e spuntiamo la casella sotto la voce Blocco dinamico situata a destra.
10. Cronologia affidabilità
Scopri quanto è in forma il tuo computer
Per scoprire l’andamento, nel tempo, del funzionamento del PC e ancor più nello specifico per riuscire a capire cosa funziona e cosa no su Windows 10, possiamo affidarci allo strumento denominato Cronologia affidabilità.
Per aprirlo, ci basta digitare “visualizza cronologia affidabilità” nel campo di ricerca annesso alla barra delle applicazioni e selezionare il risultato pertinente nel menu che si apre.
Una volta visualizzata la finestra dello strumento, ci verrà mostrato l’andamento nel tempo, su una timeline, dell’affidabilità del software e dell’hardware del computer. Gli avvisi e gli eventi critici sono contrassegnati, rispettivamente, da dei triangoli gialli con il punto esclamativo e da dei cerchietti rossi con una “x”. Maggiori dettagli sono disponibili nella sezione in basso.
11. Trova il dispositivo
L’antifurto per il tuo notebook
Chi possiede un portatile, vive nel costante terrore di dimenticare o perdere il proprio PC in giro e di non riuscire più a trovarlo. Usando però la funzione Trova il dispositivo offerta da Windows 10, la quale, appunto, permette di rilevare la posizione geografica del computer ed eventualmente bloccarlo da remoto, i rischi si riducono praticamente all’osso.
Per abilitarla, clicchiamo sul pulsante Start, selezioniamo l’icona di Impostazioni, la voce Aggiornamento e sicurezza nella finestra che si apre e quella Trova il mio dispositivo a sinistra. Premiamo quindi sul pulsante Modifica e portiamo su Attivato l’interruttore.
12. Controllo ortografico
Così il PC ti corregge gli errori d’ortografia
Se redigiamo numerosi testi al PC, troveremo sicuramente molto comoda il correttore ortografico di Windows 10, capace di interfacciarsi con qualsiasi programma.
Per abilitarlo, facciamo clic sul pulsante Start, selezioniamo l’icona di Impostazioni, clicchiamo sulla voce Dispositivi nella finestra che si è aperta, su Digitazione nella barra laterale e portiamo su Attivato gli interruttori appositi situati a destra.
13. Luce notturna
La funzione che ti fa riposare gli occhi
Sono in molti ad utilizzare il PC durante le ore notturne, ma non sono altrettanto numerosi coloro che sanno che le emissioni di luce blu dello schermo possono affaticare la vista oltre che disturbare il sonno. Per evitare che questo accada, però, possiamo attivare la funzione Luce notturna di Windows 10 che consente di visualizzare colori più caldi, tendenti al giallo, e che stancano meno. Per abilitarla, facciamo clic sul pulsante Start, selezioniamo l’icona di Impostazioni, la voce Sistema nella finestra che si apre e quella Schermo nella barra laterale di sinistra. Portiamo poi su Attivato l’interruttore Luce notturna. Volendo, possiamo regolarne il funzionamento cliccando sulla dicitura Impostazioni luce notturna.
14. Connessioni a consumo e limitazione traffico
Per non sprecare Giga con la tua connessione mobile
Windows 10 consente di visualizzare i dati consumati nell’ultimo mese e anche di impostare un limite al traffico in Rete, utile nel caso in cui venga impiegata una connessione ad Internet con delle limitazioni.
Per sfruttare queste funzioni, clicchiamo sul pulsante Start, sull’icona di Impostazioni e sulla voce Rete e Internet nella finestra che si apre.
Selezioniamo poi la dicitura Consumo dati sulla sinistra e scegliamo la connessione di riferimento dalla sezione Panoramica a destra.
Per limitare il consumo dei dati, invece, clicchiamo sul bottone Imposta la soglia.
15. Screenshot a tempo
Il nuovo strumento che cattura le schermate
Tutti i più recenti sistemi operativi Windows integrano uno strumento tramite il quale è possibile catturare schermate, in modo tale da immortalare quanto visibile sul desktop. In Windows 10, però, questo tool si arricchisce di una nuova funzione che permette di realizzare screenshot a tempo, ovvero impostando un timer. Per servircene, digitiamo Strumento di cattura nella barra di ricerca sulla taskbar, selezioniamo il risultato pertinente dal menu e, nella finestra che si apre, clicchiamo sul pulsante Ritarda e impostiamo il timer.
Scegliamo, dunque, la modalità di cattura cliccando sul pulsante Modalità e procediamo.



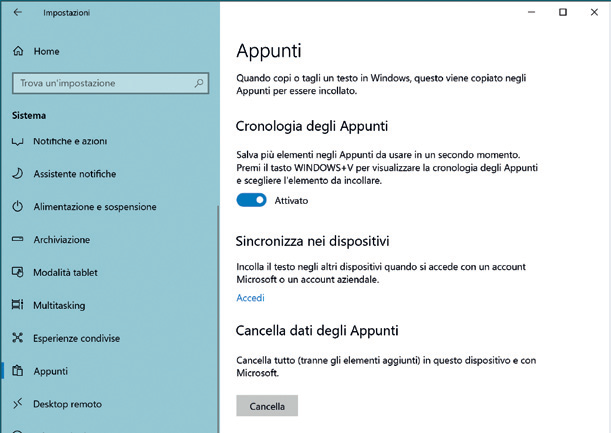
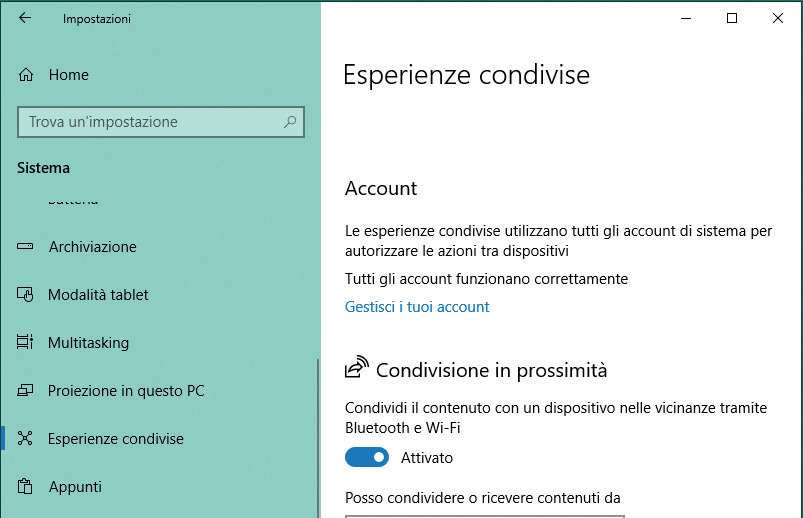
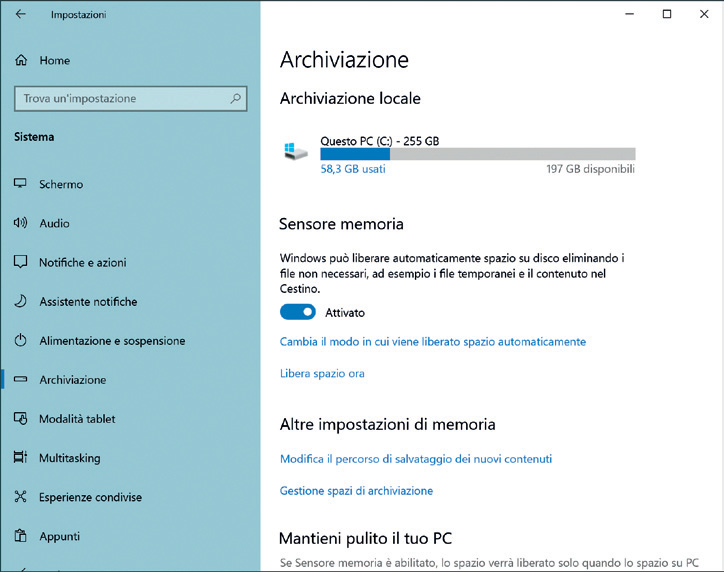
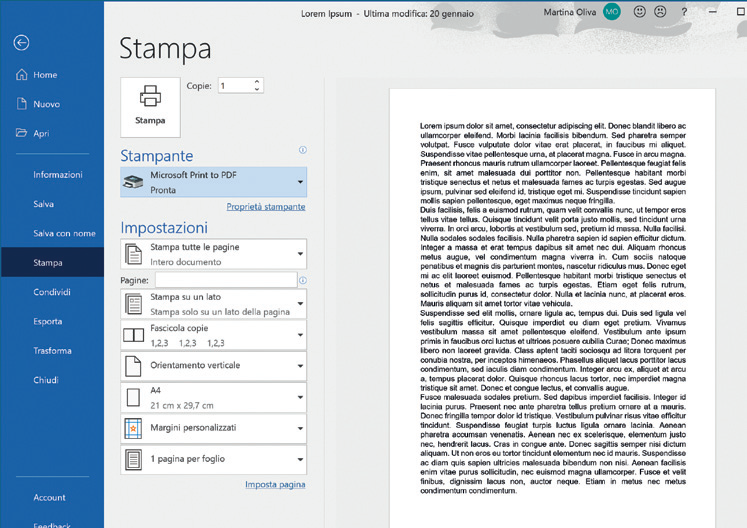
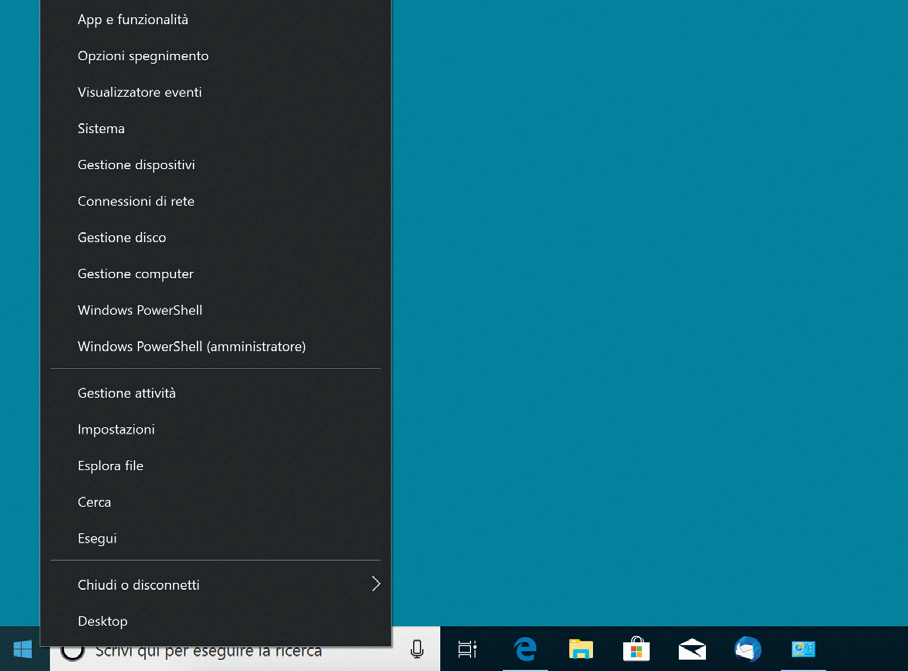
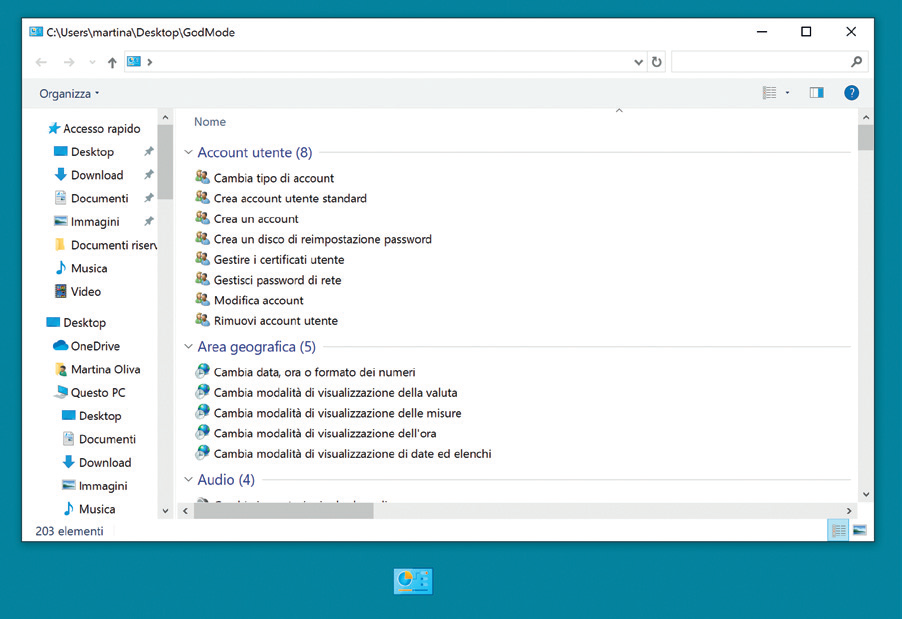
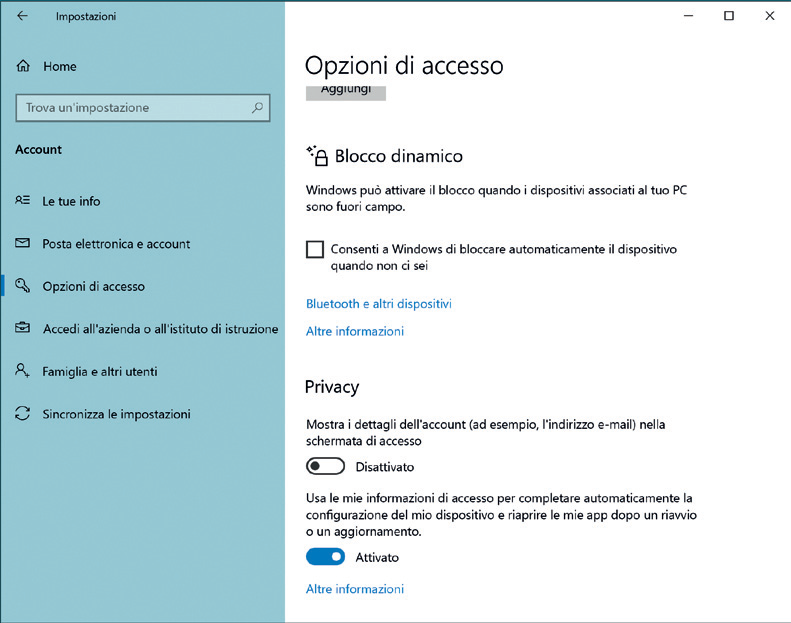
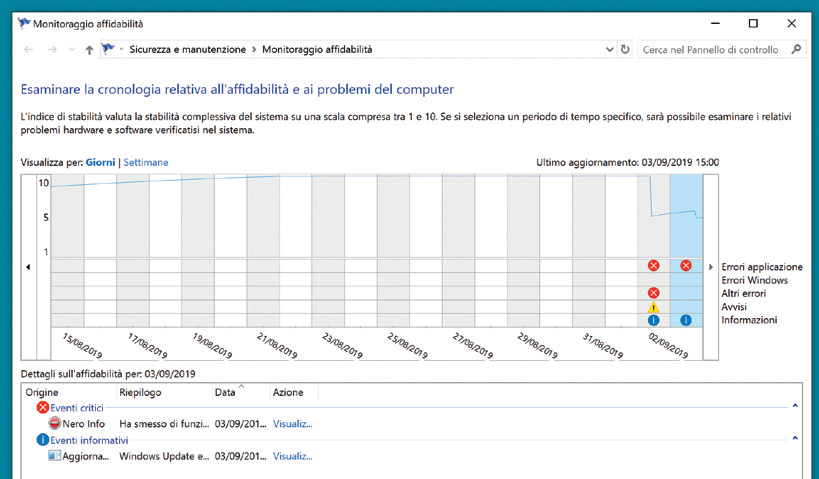
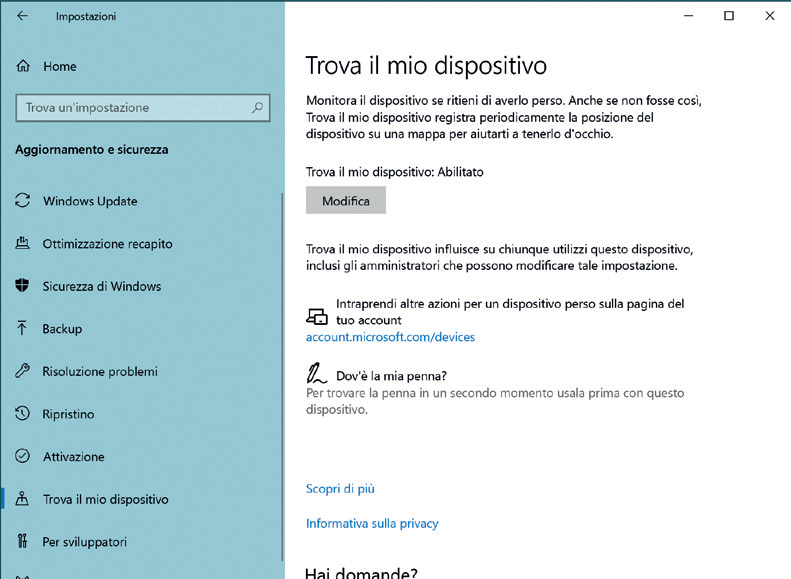
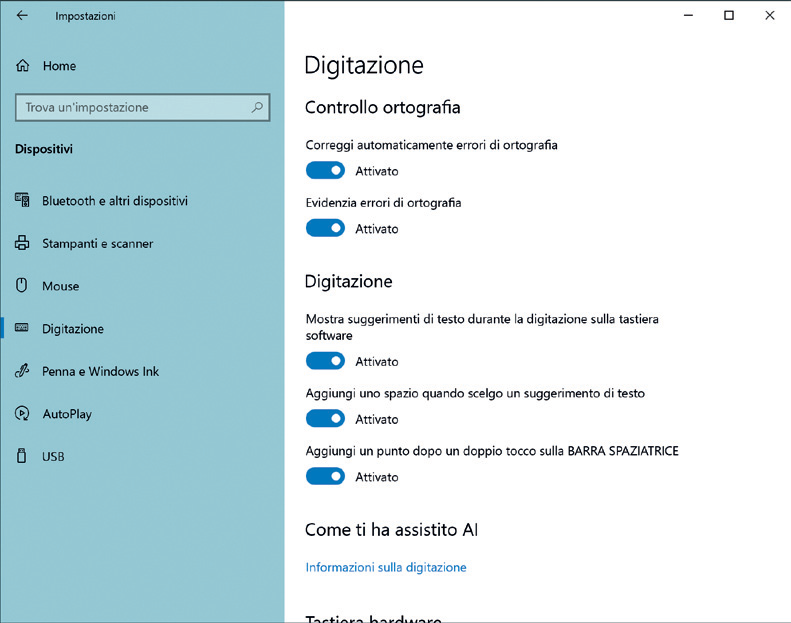
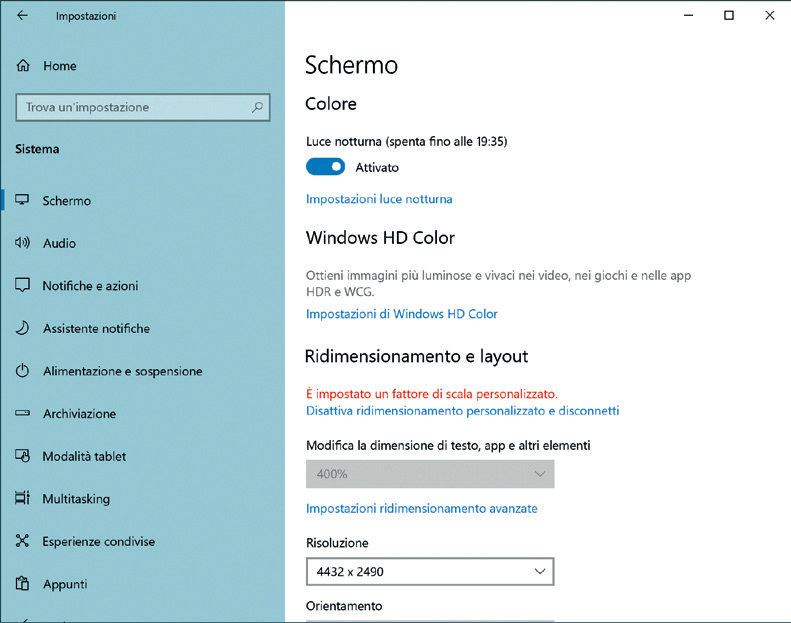
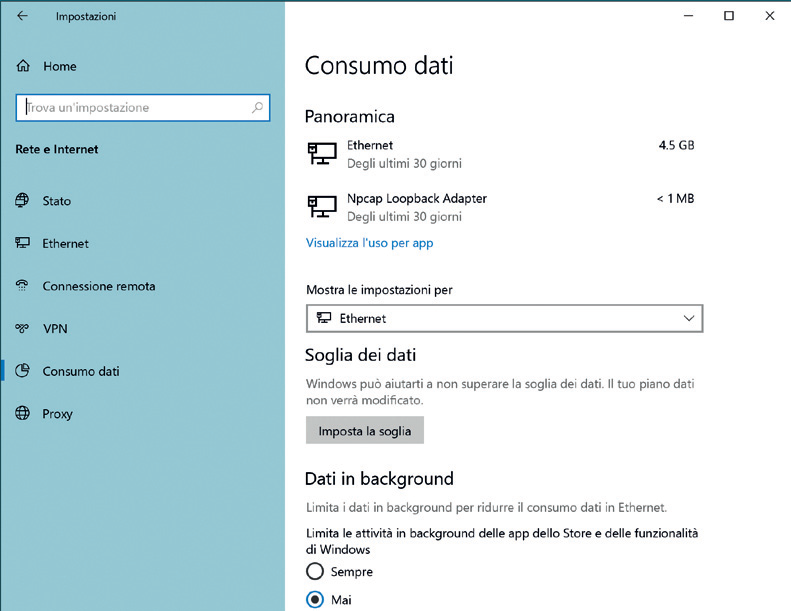
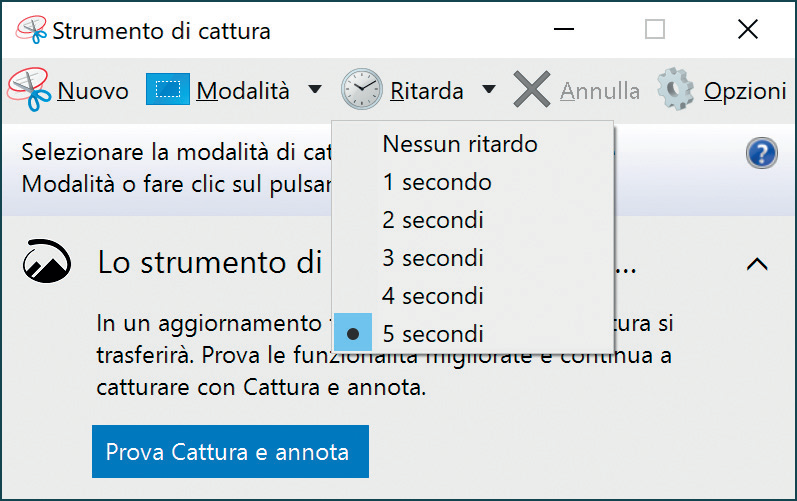



Commenti recenti