Disabilitare (o quasi) l’autoupdate di Windows 10
[dropcap]I[/dropcap]n questi primi mesi di utilizzo di Windows 10, molti utenti si sono imbattuti in aggiornamenti che, invece di migliorare le performance del proprio computer, mandavano in crash il sistema rendendolo instabile. Talvola i malfunzionamenti erano imputabili a driver non ancora maturi, altre volte erano gli stessi update di Windows che non venivano digeriti dai PC degli utenti.
Pur non rinunciando alla politica degli auto-update, Microsoft ha rilasciato un tool che impedisce al sistema di re-installare automaticamente tutti quegli aggiornamenti che in precedenza hanno creato problemi sulla nostra macchina.
Se anche tu fai parte di quella nutrita schiera di utenti che, post aggiornamento, non si sono visti funzionare più qualche periferica, segui il nostro tutorial…
Cosa c’è che non va?
Per prima cosa dobbiamo individuare – e rimuovere, ndr – l’aggiornamento che non ha digerito il nostro PC. I casi possono essere due:
- Un driver di periferica non maturo: ecco come rimuoverlo.
Clicchiamo col tasto destro del mouse sul pulsante Start (in basso a sinistra dello schermo) e scegliamo Gestione dispositivi. Individuiamo la nostra periferica malfunzionante e poi, con un clic destro, selezioniamo Disinstalla (così da eliminare anche i file dei driver).

- Un aggiornamento di Windows incompatibile: fallo fuori!
In tal caso, nella casella di ricerca di Cortana digitiamo Visualizza aggiornamenti installati e individuiamo l’aggiornamento che ci ha messo KO. Successivamente selezioniamolo con un clic e rimuoviamolo con Disinstalla.

Blocchiamo gli update automatici
Ora che abbiamo eliminato l’aggiornamento che ci faceva crashare il PC, dobbiamo scaricare ed avviare il tool Microsoft che impedisce l’autoupdate di queste patch malfunzionanti. Ecco come fare.
- Andiamo su https://support.microsoft.com/it-it/kb/3073930 e clicchiamo su Download del pacchetto di risoluzione dei problemi “Mostra o Nascondi aggiornamenti”.

- Scegliamo la cartella di destinazione – nel nostro caso Download, ndr.

- Eseguiamo il tool e clicchiamo su Avanti.

- Si avvierà la ricerca degli aggiornamenti ancora da installare.

- Ora clicchiamo su Hide updates per dire a Windows di non installare in futuro, quegli aggiornamenti che sul nostro PC ci hanno dato problemi.

- Dalla lista degli aggiornamenti selezioniamo il driver o l’update che ci destabilizzava il PC (nel mio caso era un driver Wi-Fi, ndr) e clicchiamo su Avanti.

- Ed ecco apportate le modifiche al sistema: l’aggiornamento del driver incriminato non verrà più reinstallato. Possiamo cliccaro su Chiudi oppure…

- Esamina opzioni aggiuntive per dare uno sguardo più in dettaglio a ciò che il tool ha fatto.

È buona norma, di tanto in tanto, verificare lo stato delle versioni dei driver “incriminati”, perché, ad esempio, se sul nostro PC la versione 2.0 dava qualche problema, la 3 potrebbe funzionare correttamente ed essere, inoltre, stata arricchita di funzioni extra. In tal caso rieseguiamo il tool e clicchiamo su Show hidden updates per sbloccare gli aggiornamenti precedentemente inibiti.

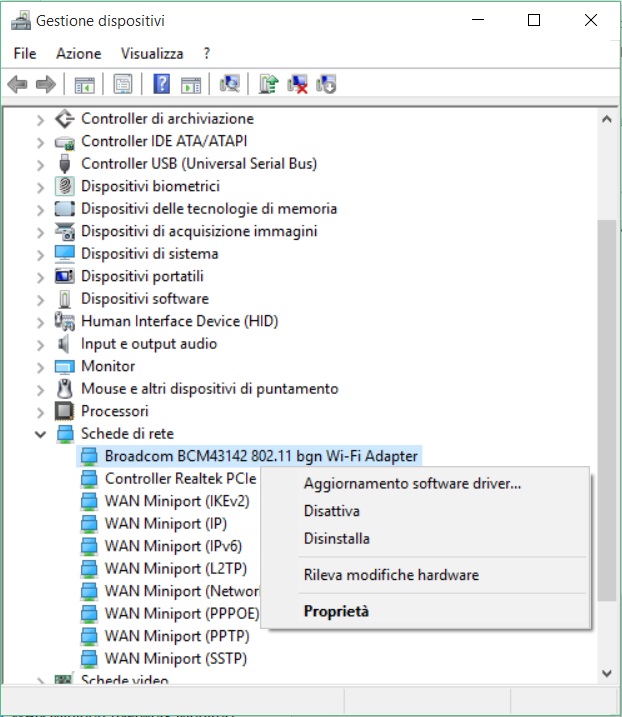


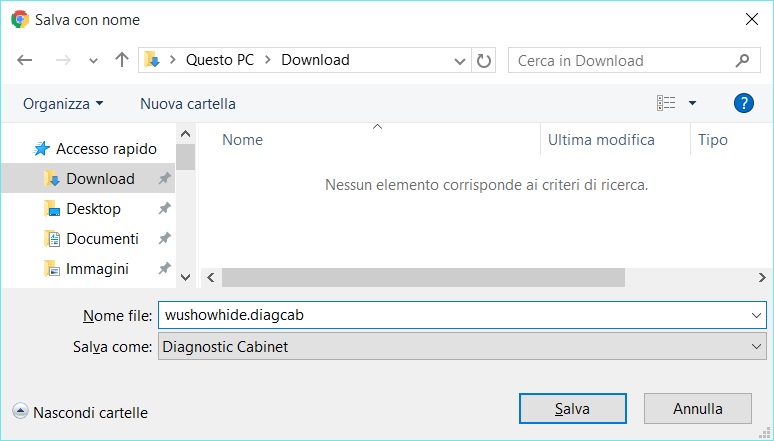
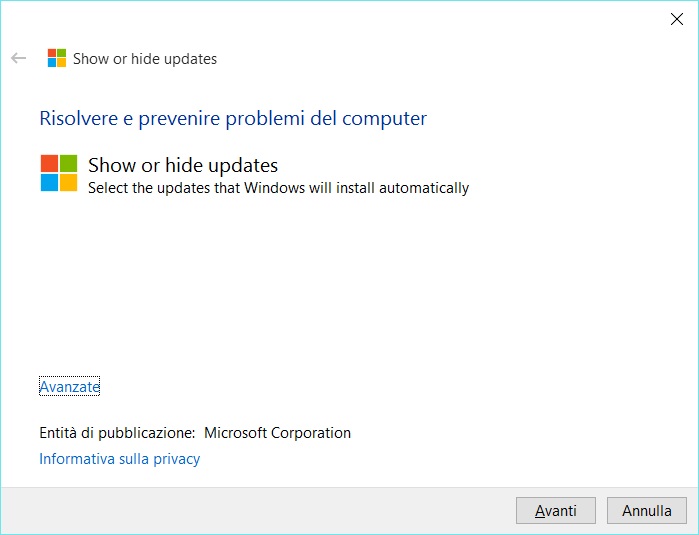
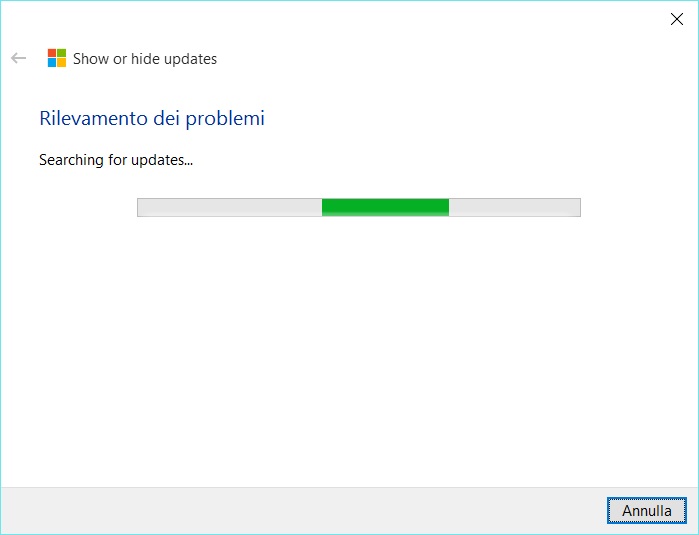
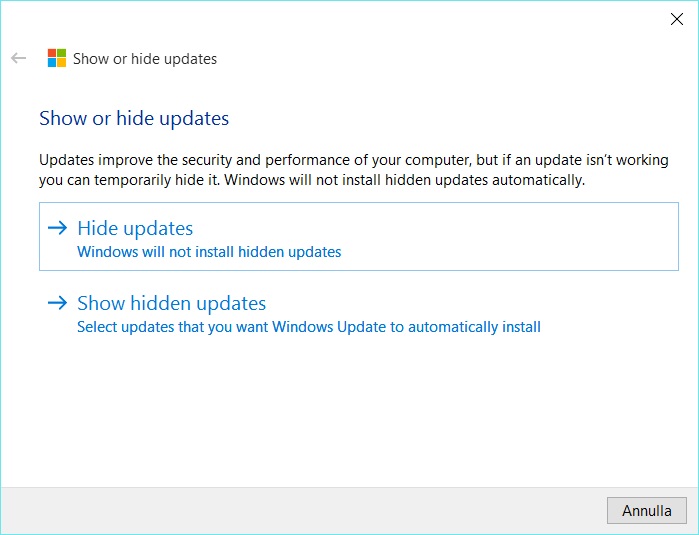
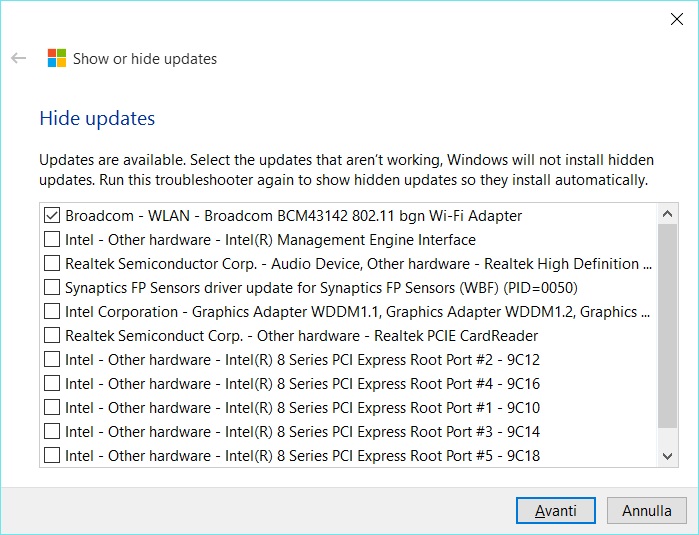
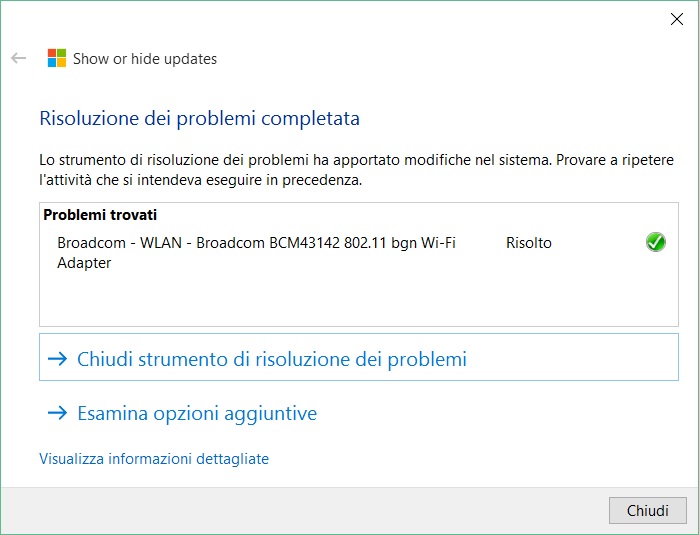
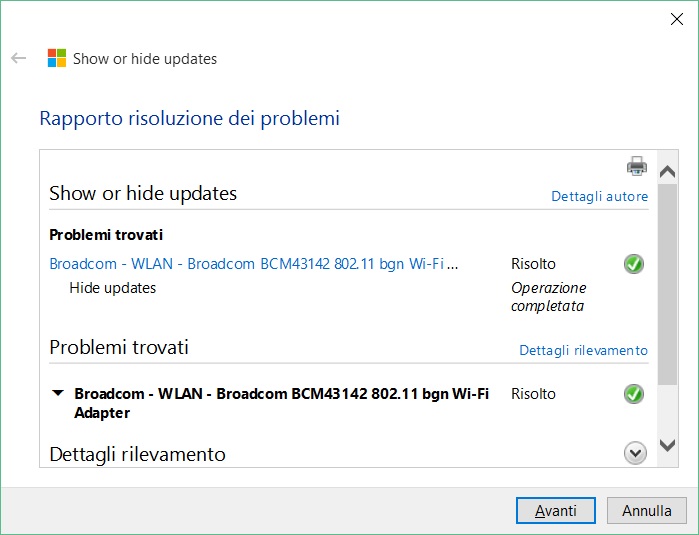






Commenti recenti